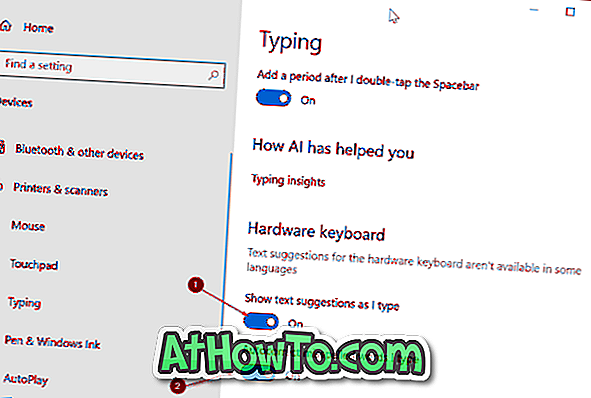Svi mobilni operativni sustavi podržavaju tekstualne prijedloge, tako da ih možete brzo i jednostavno upisati bez upisa svih znakova. Dok Windows nudi tekstualne prijedloge na tipkovnicama osjetljivim na dodir od dana kada je Windows 8, iz nekog razloga, Microsoft nikada nije ponudio tekstualne prijedloge za hardversku tipkovnicu u sustavu Windows.
Ne bi li bilo super ako bismo mogli dobiti tekstualne prijedloge dok upisujemo napomenu u Notepadu ili WordPadu? Srećom, Microsoft je uveo tekstualne prijedloge za hardversku tipkovnicu u Windowsima 10. travnja 2018. Update (verzija 1803) i novijim izdanjima.
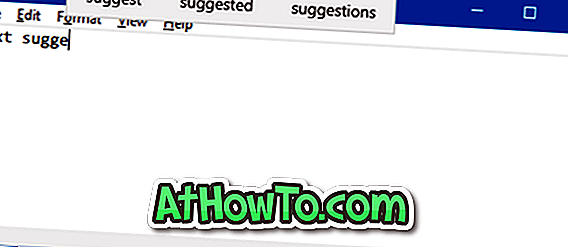
Značajka tekstualnog prijedloga za hardversku tipkovnicu onemogućena je prema zadanim postavkama u sustavu Windows 10, ali je možete omogućiti s lakoćom navigacijom u Postavke. Kada omogućite značajku, vidjet ćete prijedloge za tekst dok upisujete program, aplikaciju ili čak u okvir za pretraživanje. Značajka prijedloga teksta prikazuje do tri sučelja.
Kada vidite prijedlog teksta, jednostavno pritisnite tipku sa strelicom prema gore kako biste odabrali prvu riječ u okviru za prijedloge. Pomoću tipki sa strelicama lijevo i desno odaberite tekst koji želite koristiti. Nakon odabira riječi pritisnite tipku Enter da biste je koristili. Umjesto toga, možete jednostavno postaviti pokazivač miša iznad predložene riječi ili teksta da biste ga koristili.
Značajka prijedloga teksta automatski dodaje razmak nakon odabira prijedloga teksta.
Značajka odlično radi na ugrađenom programu Mail, Notepad, WordPad, File Explorer i drugim aplikacijama. Za zapisnik, tijekom testiranja, značajka tekstualnih prijedloga nije ponudila nikakve prijedloge dok upisujete u program Word Word.
Uključite ili isključite tekstualne prijedloge za hardversku tipkovnicu u sustavu Windows 10
Evo kako uključiti ili isključiti tekstualne prijedloge za hardverske tipkovnice u sustavu Windows 10.
Korak 1: Otvorite aplikaciju Postavke. Dođite do Uređaji > Tipkanje .
Drugi korak: U odjeljku Hardverska tipkovnica uključite Prikaži prijedloge teksta dok upišem opciju. Ako želite, možete uključiti opciju Automatsko ispravljanje pogrešno napisanih riječi dok tipkam da prisilim Windows 10 da automatski ispravlja pogrešno napisane riječi.