Prema zadanim postavkama većina pločica na izborniku Start u sustavu Windows 10 prikazuju naziv aplikacije ili programa s njegovom ikonom. Neke aplikacije podržavaju značajku "žive" i automatski osvježavaju pločicu na izborniku Start da bi se prikazao najnoviji sadržaj.
Kao i druge nove značajke, izbornik Start u sustavu Windows 10 nije slobodan od problema. Većina korisnika koji su pokrenuli sustav Windows 10 od njegovog izdavanja, imali su problem s izbornikom Start barem jednom.
Prazne pločice na Windows 10 izborniku Start

Prazne pločice jedan su od uobičajenih problema u sustavu Windows 10. Ponekad, dok koristite izbornik Start u sustavu Windows 10, možda ćete primijetiti da su neke pločice na izborniku Start prazne i ne prikazuju ništa.
Ako je jedna ili više pločica na izborniku Start prazne, možete slijediti dolje navedene upute da biste brzo riješili problem.
Metoda 1 od 3
Ponovo pokrenite Windows Explorer
Korak 1: Otvorite ovo računalo, brzi pristup ili bilo koju drugu mapu koja se nalazi bilo gdje na računalu sa sustavom Windows 10. \ t
Korak 2: Otvorite upravitelj zadataka. Postoji mnogo načina da otvorite Task Manager u sustavu Windows 10, ali najlakši način je da desnom tipkom miša kliknete gumb Start, a zatim kliknete Task Manager (Upravitelj zadataka) .
Korak 3: Nakon otvaranja upravitelja zadataka kliknite gumb Više pojedinosti da biste vidjeli punu verziju Upravitelja zadataka.
Korak 4: Prebacite se na karticu Procesi, desnom tipkom miša kliknite Windows Explorer, a zatim kliknite mogućnost Ponovo pokreni kako biste ponovno pokrenuli File Explorer kao i izbornik Start.
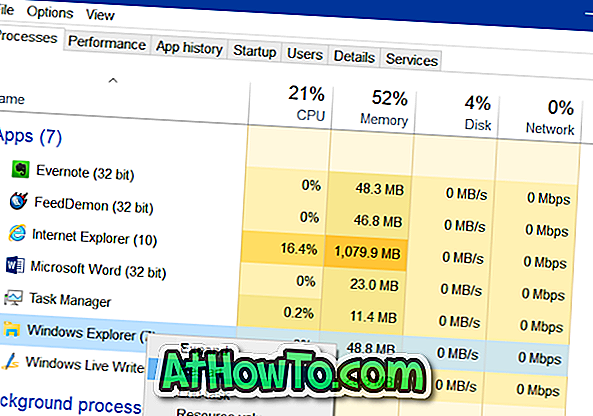
Izbornik Start sada bi trebao prikazivati pločice s informacijama umjesto praznih pločica.
Metoda 2 od 3
Koristite službeni alat za otklanjanje poteškoća u izborniku Start
Postoji službeni alat za popravak izbornika Start (alat za otklanjanje poteškoća) za sustav Windows 10 za otklanjanje poteškoća i popravak različitih vrsta problema s izbornicima Start, uključujući prazne pločice.
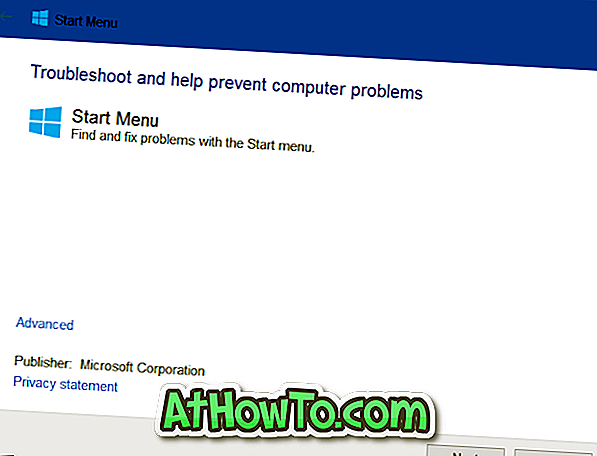
Ako ponovno pokretanje programa Windows Explorer (spomenuto u gore navedenoj metodi) nije pomoglo, pokušajte pokrenuti službeni alat za otklanjanje poteškoća u izborniku Start. Posjetite naš alat za popravak izbornika Start za Windows 10 da biste preuzeli problem. Alat za otklanjanje poteškoća može se koristiti i ako se izbornik Start ne otvori ili se ne otvori ispravno.
Metoda 3 od 3
Otkopčajte i ponovno postavite pločicu aplikacije u izbornik Start
Ako vam gore navedena rješenja nisu pomogla da riješite problem, možete odvojiti pločicu s Starta, a zatim je pričvrstiti kako biste popravili problem s praznim pločicama. Ploču se može otkvačiti tako da desnom tipkom miša kliknete pločicu, a zatim kliknete Odskakivanje s opcije Početak . Da biste pričvrstili pločicu, desnom tipkom miša kliknite aplikaciju u izborniku Start ili izborniku Start, a zatim kliknite opciju Prikvači na početak .
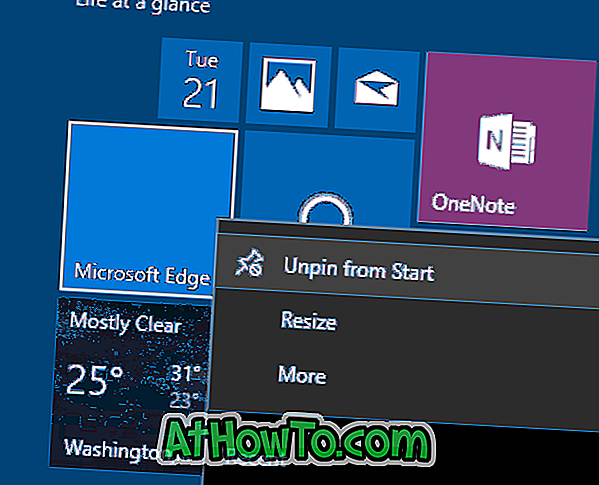
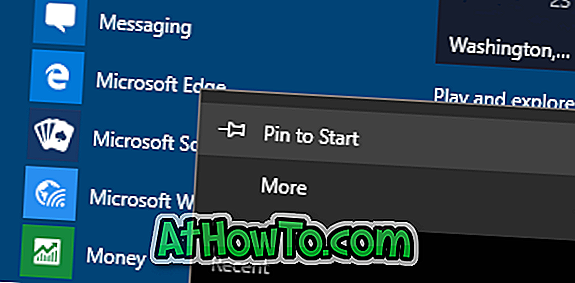
Dajte nam ako ste mogli popraviti prazne pločice izbornika Start slijedeći jednu od ovih metoda.
Naš način na koji možete upravljati upravljačkom pločom na Windows 10 vodič izbornika Start također bi mogao biti od interesa za vas.














