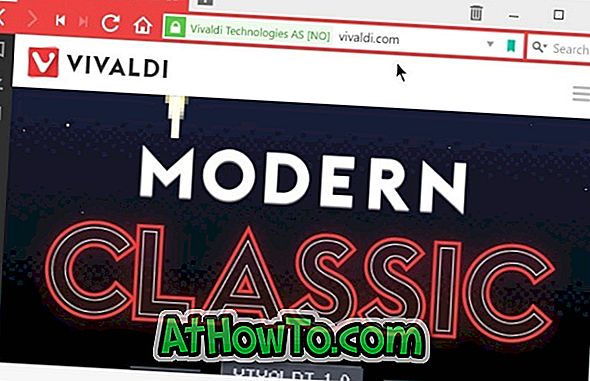Wi-Fi je jedna od zajedničkih značajki prisutnih u svim novijim prijenosnim računalima i stolnim računalima. Uz Wi-Fi, ne možete jednostavno pristupiti internetu bežično, nego i stvarati nove Wi-Fi pristupne točke kako bi i drugi uređaji mogli pristupiti internetu putem internetske veze.
Kada radite, Wi-Fi je izvrsna značajka, ali kada ne radi, teško je pronaći korijen problema. Nedavno je moje ThinkPad prijenosno računalo sa sustavom Windows 10 bilo isključeno s interneta nakon buđenja iz stanja mirovanja ili hibernacije. Morao sam ponovno pokrenuti računalo kako bih ponovno uspostavio internetsku vezu. Ukratko, Wi-Fi nije radio nakon nastavka iz stanja mirovanja ili hibernacije u sustavu Windows 10.
Wi-Fi ne radi nakon hibernacije ili mirovanja
Ako također imate isti problem na računalu s programom Window 10, trebali biste moći riješiti problem slijedeći dolje navedene upute.
Metoda 1 od 4
Povežite se s Wi-Fi / Internetom nakon spavanja ili hibernacije
Napominjemo da je ovo privremeni popravak problema. Pogledajte upute u 2. metodi da biste trajno riješili problem.
Korak 1: Otvorite upravitelja uređaja tako da desnom tipkom miša kliknete gumb Start, a zatim upravitelj uređaja.

Drugi korak: Proširite stablo Network Adapters (Mrežni prilagodnici) u prozoru Device Manager (Upravitelj uređaja) (pogledajte donju sliku) da biste vidjeli unose bežične i Ethernet mrežne kartice.
Treći korak: Desnom tipkom miša kliknite na unos bežičnog prilagodnika, a zatim kliknite Onemogući . Kliknite gumb Da kada se pojavi dijalog za potvrdu.

Korak 4: Desnom tipkom miša kliknite na unos bežičnog adaptera i kliknite Omogući.
Wi-Fi bi trebao ponovno početi raditi i automatski ponovno uspostavljati vezu.
Metoda 2 od 4
Fix to Wi-Fi nije ponovno spajanje nakon spavanja ili hibernacije
1. korak: Otvorite upravitelja uređaja. Postoji mnogo načina za otvaranje Upravitelja uređaja, ali najlakši način je da desnom tipkom miša kliknete gumb Start na programskoj traci, a zatim kliknete Upravitelj uređaja.

Drugi korak: U prozoru Upravitelja uređaja proširite stablo Mrežni prilagodnici da biste vidjeli bežične i Ethernet adaptore.
Korak 3: Desnom tipkom miša kliknite ime bežičnog adaptera, a zatim kliknite Svojstva da biste otvorili dijalog s svojstvima.

Korak 4: Prebacite se na karticu Upravljanje energijom klikom na istu.
Korak 5: Naposljetku isključite oznaku s oznakom Dopusti računalu da isključi ovaj uređaj kako bi uštedio opciju napajanja . Kliknite gumb U redu . To je to!

Savjet: Ako se često povezujete s internetom pomoću Ethernet kabela, kliknite desnom tipkom miša na unos Ethernet kartice (pojavljuje se u odjeljku Mrežni prilagodnici), zatim kliknite Svojstva, a zatim slijedite upute navedene u koraku 4 i koraku 5.
Računalo sa sustavom Windows 10 ne bi trebalo biti isključeno s interneta nakon spavanja ili hibernacije.
Metoda 3 od 4
Ažurirajte upravljački program za bežičnu vezu
Ako se problem nastavi pojavljivati i nakon primjene gore navedenih rješenja, ažurirajte upravljački program Wi-Fi adaptera na najnoviju verziju. Da biste to učinili, otvorite Device Manager (Upravitelj uređaja), proširite Network adapters (Mrežni prilagodnici), desnom tipkom miša kliknite unos bežične kartice, kliknite Update driver software (Ažuriraj softver upravljačkog programa), a zatim kliknite Search (Automatski) za ažurirani upravljački program da biste automatski preuzeli i instalirali najnoviju verziju Wi-Fi upravljačkog programa.

Metoda 4 od 4
Kontaktirajte Microsoftov tim za podršku besplatno
Ako nijedno rješenje ne funkcionira, slobodno se obratite Microsoftovu timu za podršku pomoću ugrađene aplikacije za podršku za kontakte. Pokrenite aplikaciju Kontaktirajte podršku iz izbornika Start i zatim razgovarajte s Microsoftovom podrškom ili zakazajte povratni poziv od Microsoftova tima za podršku.
Također biste željeli pročitati naš popraviti na bežičnu ikonu nedostaje iz system tray u Windows 10 vodič.