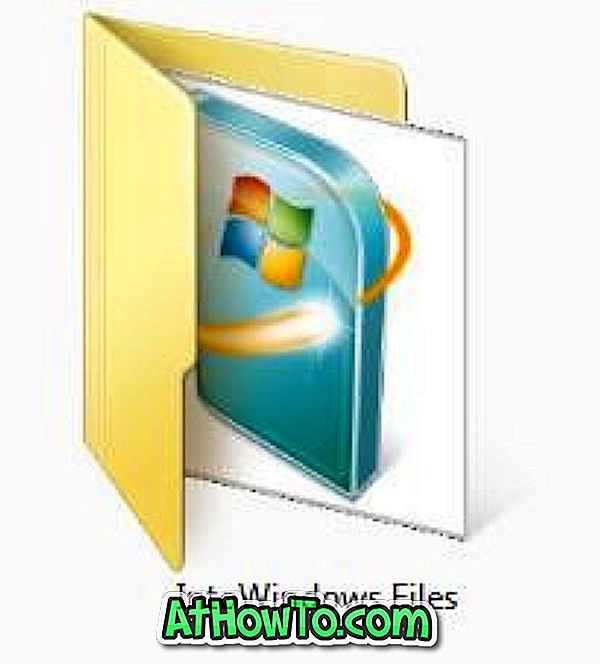SkyDrive je duboko integriran u operacijski sustav Windows 8.1. Windows 8.1 vam omogućuje pristup i pregledavanje SkyDrive datoteka izravno iz programa Windows Explorer, omogućuje vam automatsko učitavanje role kamere na svoj SkyDrive račun te sinkronizaciju pozadine radne površine i drugih postavki na računalima sa sustavom Windows 8.1.
No, da biste mogli koristiti sve gore navedene značajke, morate se prijaviti pomoću Microsoft računa. To jest, da biste mogli pristupiti svom SkyDrive računu u sustavu Windows 8.1, morate se prijaviti pomoću Microsoftova računa i ne možete pristupiti SkyDriveu pomoću lokalnog računa.

Službena SkyDrive aplikacija koja se isporučuje sa sustavom Windows 8.1 ne pomaže ni vama. Kada se pokrene, traži da se prebacite na Microsoftov račun. Kao što vjerojatno znate, SkyDrive klijentski stol ne radi u sustavu Windows 8.1.
Korisnici računala koji su u sustavu Windows 8.1 s lokalnim računom moraju se prebaciti na Microsoftov račun ili koristiti web-preglednik kako bi mogli pristupiti svojim SkyDrive datotekama. Ne bi li bilo dobro da je moguće pristupiti i pregledavati SkyDrive iz Windows 8.1 Explorera s lokalnim računom?

Korisnici koji se ne žele prijaviti s Microsoftovim računom i žele pristupati svojim SkyDrive datotekama izravno iz programa Windows Explorer, rado će znati da je sada moguće pristupiti SkyDrive datotekama iz Windows Explorera u sustavu Windows 8.1 s malim rješenjem.
Jednostavnim riječima, korisnici koji koriste Windows 8.1 s lokalnim računom također mogu dodati SkyDrive u Windows Explorer i pristupiti datotekama bez potrebe za instaliranjem alata treće strane.
Ispunite dolje navedene upute da biste dodali SkyDrive račun u Windows 8.1 istraživač i pristupili datotekama izravno iz Explorera.
Prvi korak: prijavite se na svoj SkyDrive račun pomoću web-preglednika instaliranog na računalu sa sustavom Windows 8.1.

Drugi korak: Na SkyDrive stranici desnom tipkom miša kliknite Datoteke u lijevom oknu, a zatim kliknite Kopiraj lokaciju veze (Firefox), Kopiraj adresu veze (Chrome) ili Kopiraj prečac (Internet Explorer). Time ćete kopirati URL u datoteke u međuspremnik.

Korak 3: Otvorite Notepad i zalijepite URL koji ste kopirali u gore navedenom koraku. Izbrišite sve znakove u URL-u osim posljednjih šesnaest znakova. Na primjer, ako je URL //skydrive.live.com/?mkt=en-US#cid=71xxxxxxxxxxxd8d, morate izbrisati sve osim 71xxxxxxxxxxxd8d (posljednjih 16 znakova).

Sada dodajte //d.docs.live.net/ na početak URL-a. URL za vaše SkyDrive datoteke trebao bi sada izgledati ovako:

Kopirajte novi URL.
Korak 3: Zatim pokrenite Windows Explorer (ovo računalo). Možete brzo pokrenuti Explorer istovremenim pritiskom na tipke Windows + E.
Korak 4: U lijevom oknu desnom tipkom miša kliknite ikonu This PC (Računalo), a zatim kliknite Map network drive ( Mapiraj mrežni pogon) da biste otvorili čarobnjak Map Network Drive (Mapiranje mrežnog pogona).

Korak 5: Ovdje u čarobnjaku odaberite slovo koje želite dodijeliti SkyDriveu, a zatim u okvir mapa zalijepite URL koji ste kopirali u koraku 3 (URL koji ste dobili nakon dodavanja **** *).

Korak 6: Na kraju kliknite gumb Završi . Ako se od vas zatraži da unesete korisničko ime i zaporku, upišite adresu e-pošte i zaporku koju koristite za prijavu na SkyDrive, a zatim kliknite gumb U redu. To je to!


NAPOMENA: Ako ga pokušavate koristiti na vlastitom računalu, možda ćete htjeti omogućiti opciju Zapamti moje vjerodajnice kako biste izbjegli sljedeći put da unosite e-poštu i zaporku.

Novo mapirani disk koji sadrži vašu SkyDrive datoteku trebao bi se sada pojaviti na vašem računalu (My Computer).
Kako promijeniti SkyDrive mapu u Windows 8.1 vodiču također bi vas moglo zanimati.
Hvala Flgoo