Izdavanjem SkyDrive klijenta i Google diska, sigurnosno kopiranje datoteka u oblak postalo je lakše nego ikad. Iako SkyDrive nudi 7GB slobodnog prostora za pohranu (25 GB besplatne nadogradnje za vjerne korisnike), Google disk nudi svim korisnicima 5 GB slobodnog prostora za pohranu. Obje usluge omogućuju proširenje prostora za pohranu kupnjom plaćenog prostora za pohranu.
Kao što svi znamo, klijenti usluge SkyDrive i Google Drive dostupni su za Windows. Ako ste već instalirali i upotrebljavali SkyDrive i Google disk, vjerojatno ste primijetili da datoteku možete jednostavno povući i ispustiti u mapu SkyDrive ili Google disk za sinkronizaciju datoteke s računom.
Ali ako želite sigurnosno kopirati velik broj datoteka prijenosom datoteka na račun, povlačenje i ispuštanje datoteka može potrajati neko vrijeme. Dakle, koji je najbolji način za jednostavno slanje velikog broja datoteka u mapu SkyDrive ili Google Drive?

Najbolji način je da dodate prečace za SkyDrive i Google disk na izbornik Pošalji na. Dodavanjem prečaca usluge SkyDrive i Google diska izborniku "Pošalji u" moći ćete slati datoteke u tren oka.
Postupak:
Korak 1: Idite na C: Korisnički imenik korisnika (“C” je slovo instalacijskog pogona sustava Windows i “UserName” je naziv vašeg korisničkog računa). Desnom tipkom miša kliknite SkyDrive i odaberite Stvori prečac. Također kliknite desnom tipkom miša na Google disk i kliknite Stvori prečac.
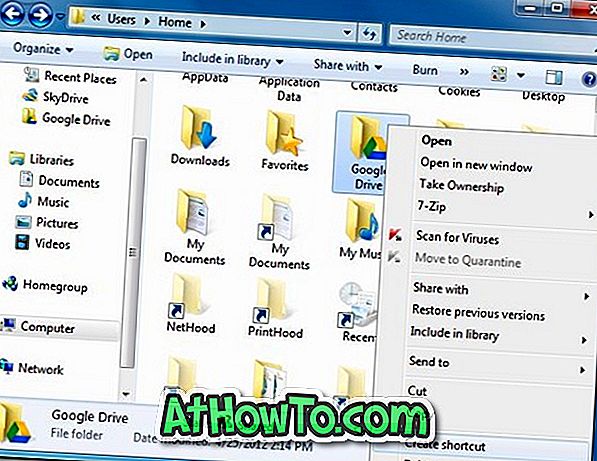
Korak 2: Otvorite dijaloški okvir Pokreni. Da biste to učinili, istodobno pritisnite tipke Windows + R. U dijaloškom okviru upišite shell: sendto i pritisnite tipku enter da biste otvorili mapu SendTo.
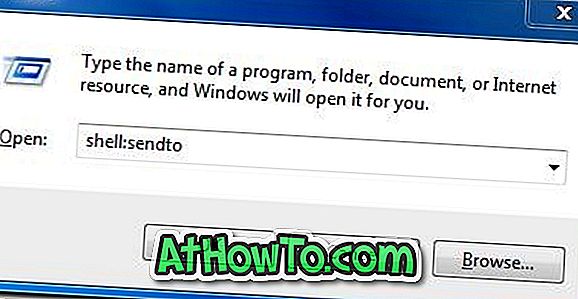
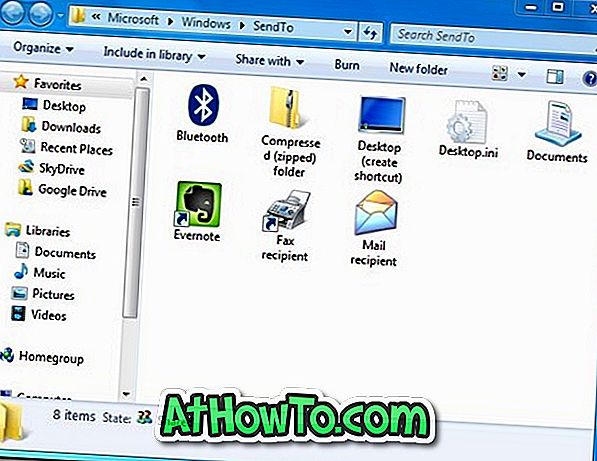
Korak 3: Kopirajte prečace usluge SkyDrive i Google diska koje smo stvorili u koraku 1 u mapu SendTo. To je to! Sada biste u izborniku SendTo trebali imati prečace za Google pogon i SkyDrive. Od sada možete jednostavno kliknuti datoteku desnom tipkom miša, označiti opciju Pošalji na i zatim kliknuti na Google pogon ili SkyDrive da biste odabranu datoteku poslali u oblak.
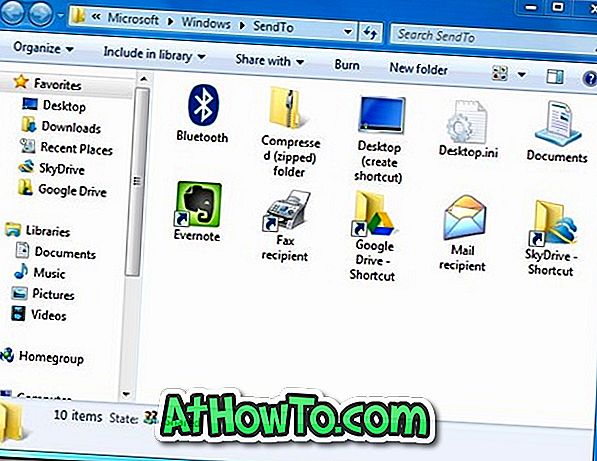
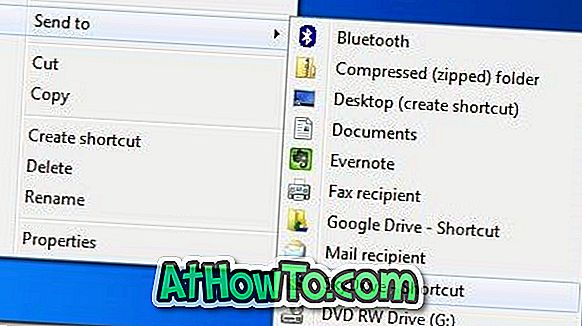
Jedino što se može primijetiti je da kada koristite izbornik Send to za slanje datoteke na Google Drive ili SkyDrive, datoteka će biti pohranjena u korijenskoj mapi. Drugim riječima, ako želite poslati datoteku u podmapu SkyDrivea ili Google diska, trebat ćete ručno povući i ispustiti datoteku.
Korisnici koji ne smetaju da dodaju više prečaca u izbornik Send to mogu dodati prečace u Documents i Public folders u izborniku.













