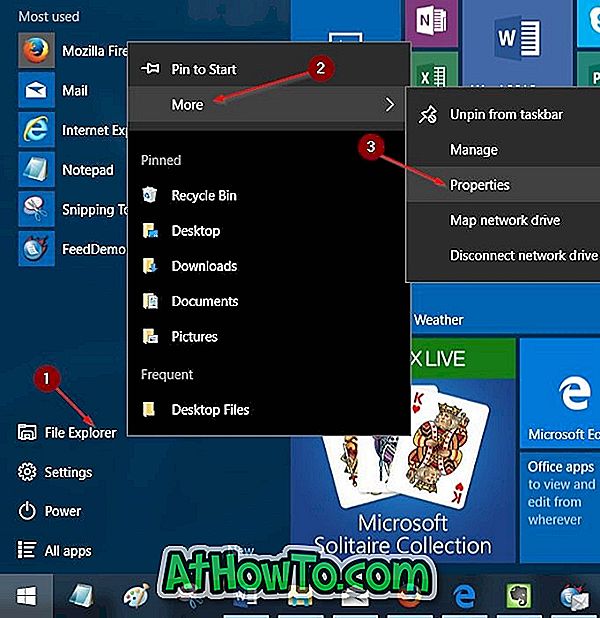Ako je vaše računalo već instalirano sa sustavom Windows 10, vaše računalo vjerojatno ima čudno ime računala. Kao što vjerojatno znate, ime računala možete pogledati tako da desnom tipkom miša kliknete na ovo računalo (ikona Računalo) na radnoj površini ili u Datoteci i zatim kliknete Svojstva.
Važno je postaviti jedinstveno ime za vaše računalo, osobito ako je vaše računalo dio mreže ili ako često trebate povezivati računalo s mrežom. Ako u mreži postoji više računala s istim nazivom, možda ćete naići na probleme prilikom povezivanja računala s mrežom.

Preimenovanje ili promjena imena računala u sustavu Windows 10 prilično je jednostavno jer možete koristiti aplikaciju Postavke i staru Upravljačku ploču kako biste promijenili naziv računala za sustav Windows 10. \ t U ovom vodiču vidjet ćemo kako preimenovati vaše računalo sa sustavom Windows 10. \ t
Slijedi dva načina za jednostavno mijenjanje imena računala u sustavu Windows 10.
Metoda 1 od 2
Promijenite naziv računala u sustavu Windows 10 putem postavke
Korak 1: Otvorite izbornik Start, kliknite ikonu Postavke da biste otvorili aplikaciju Postavke.

Ako ikona Postavke nedostaje u izborniku Start, pogledajte ikonu popravaka u postavkama koja nedostaje u vodiču izbornika Start u sustavu Windows 10. \ t
Korak 2: Na početnoj stranici aplikacije Postavke kliknite ikonu sustava .

Korak 3: Kliknite About (O) da biste vidjeli različite informacije o računalu i sustavu Windows 10, uključujući trenutni naziv računala.
Korak 4: Kliknite gumb Preimenuj računalo da biste pokrenuli dijalog Preimenuj računalo.

Korak 5: Upišite novi naziv za vaše računalo sa sustavom Windows 10, a zatim kliknite gumb Next .

Napominjemo da vam Windows 10 ne dopušta korištenje razmaka i određenih posebnih znakova prilikom preimenovanja računala sa sustavom Windows 10. Na primjer, ne možete postaviti Into Windows kao ime računala, ali možete postaviti IntoWindows (bez razmaka).
Kada završite, vidjet ćete sljedeći dijalog s Ponovo pokreni sada i Ponovno pokreni kasnije gumbe. Ponovo pokrenite računalo sada ili kasnije da biste postavili novo ime kao naziv računala za Windows 10.

Metoda 2 od 2
Preimenujte Windows 10 računala putem upravljačke ploče
Osim gore spomenute metode, možete koristiti klasičnu metodu Upravljačke ploče kako biste promijenili naziv vašeg Windows 10 računala. Ovdje je kako koristiti Control Panel preimenovati tvoj Windows 10 PC.
Korak 1: Upišite Sysdm.cpl u Start izbornik ili Run naredbeni okvir, a zatim pritisnite tipku Enter da biste otvorili Svojstva sustava.

Korak 2: U odjeljku Naziv računala kliknite gumb Promijeni da biste otvorili dijaloški okvir Ime računala / Promjene domene.

Korak 3: Unesite novo ime za vaše računalo u polje Naziv računala, a zatim kliknite gumb U redu .

Vidjet ćete sljedeći dijalog s “Morate ponovno pokrenuti računalo da biste primijenili ove promjene”.


Ponovo pokrenite računalo da biste postavili novo ime kao naziv vašeg Windows 10 računala. To je to!