Značajka hotspot za mobilne uređaje, virtualna hotspot ili Wi-Fi hotspot omogućuje dijeljenje internetske veze s računalima sa sustavom Windows 10 s najviše 8 uređaja. Značajka mobilne hotspot ili Wi-Fi hotspot dio je sustava Windows 10 od prve verzije Windows 10.
Mobilna hotspot ili Wi-Fi hotspot u sustavu Windows 10
Premda je Windows 10 od ranih dana podržavao mobilnu pristupnu točku, uključivanje mobilne pristupne točke nije bilo jednostavno, jer je zahtijevala izvršavanje naredbi u naredbenom retku. Ukratko, nije bilo mogućnosti ni u Postavkama ni na Upravljačkoj ploči uključiti značajku mobilnih hotspotova.

Uz Windows 10 Obnova obljetnice, Microsoft je uveo jednostavan način za postavljanje mobilne pristupne točke u sustavu Windows 10. Možete stvoriti mobilnu hotspot u odjeljku Postavke, što znači da više ne trebate otvarati naredbeni redak ili koristiti alate treće strane za stvaranje virtualnog Wi-a -Fi hotspot na vašem Windows 10 PC-u.
Trenutno, značajka mobilne pristupne točke podržava do 8 uređaja, što znači da na mobilnu hotspot za Windows 10 možete povezati do osam uređaja. Značajka mobilne pristupne točke može se uključiti na računalu koje podržava Wi-Fi.
Osim korisnika koji koriste Wi-Fi za povezivanje svojih računala s internetom, korisnici koji koriste Ethernet vezu za povezivanje s internetom mogu bez ikakvih problema postaviti i mobilnu pristupnu točku.
Srećom, postavljanje mobilne pristupne točke je vrlo jednostavno u Windows 10 Obljetnica obnove gradi. Ispunite dolje navedene upute da biste uključili mobilnu pristupnu točku ili virtualnu pristupnu točku u sustavu Windows 10 bez pomoći pomoćnih programa treće strane.
Izradite mobilnu hotspot u sustavu Windows 10
NAPOMENA: Ova značajka prisutna je samo u Windows 10 Obljetnica ažuriranja ili samo gore izgrađeno. Provjerite jeste li pokrenuli 14379 ili noviju verziju sustava Windows 10 tako da upišete Winver.exe u okvir za pretraživanje izbornika Start, a zatim pritisnete tipku Enter.
Korak 1: Otvorite aplikaciju Postavke bilo klikom na njenu ikonu na lijevoj strani izbornika Start ili istovremenim pritiskom na logotip Windows + tipke R.
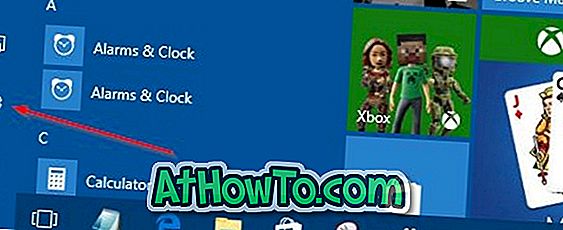
Korak 2: Na početnom zaslonu Postavke kliknite ikonu Mreža i internet .
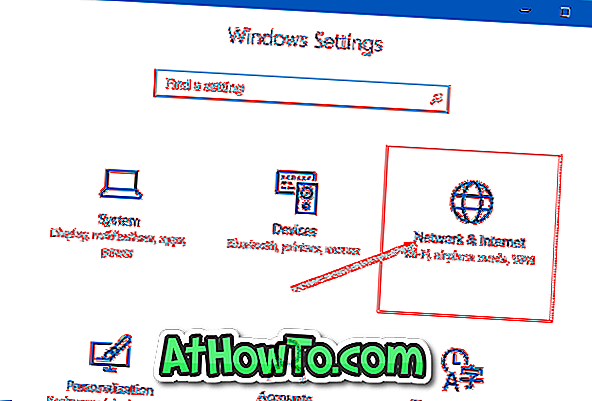
Korak 3: Sada kliknite Mobile hotspot .
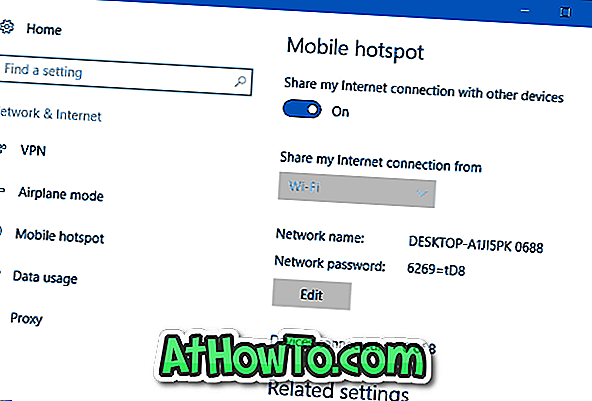
Četvrti korak: da biste uključili mobilnu pristupnu točku, uključite opciju Dijeli moju internetsku vezu s drugim uređajima . To je to!
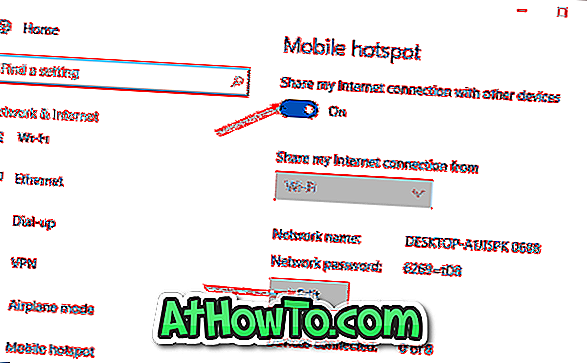
Kao što možete vidjeti na slici gore, Windows 10 automatski dodjeljuje naziv mreže kao i jaku lozinku za vašu mobilnu pristupnu točku. Ako želite promijeniti zadanu lozinku ili naziv mobilne hotspot sustava Windows 10, kliknite gumb Uredi, a zatim naziv ili lozinku koju želite koristiti.
Korak 5: da biste uređaj povezali s mobilnom hotspotom za sustav Windows 10, odaberite naziv mobilne mreže u sustavu Windows 10 na uređaju koji želite povezati, a zatim unesite lozinku koja se prikazuje na stranici za mobilne hotspot postavki na računalu sa sustavom Windows 10. \ t
Savjetujemo vam da isključite Dopustite drugom uređaju da uključi mobilnu pristupnu točku. Oba uređaja moraju imati uključen Bluetooth i biti upareni kako bi poboljšali sigurnost.
Savjet: Kao što je već rečeno, mobilna hotspot omogućuje povezivanje do ukupno osam uređaja na mobilnu hotspot sustava Windows 10. \ t Stranica Mobilna hotspot u Postavkama prikazuje broj uređaja povezanih s mobilnom hotspotom.














