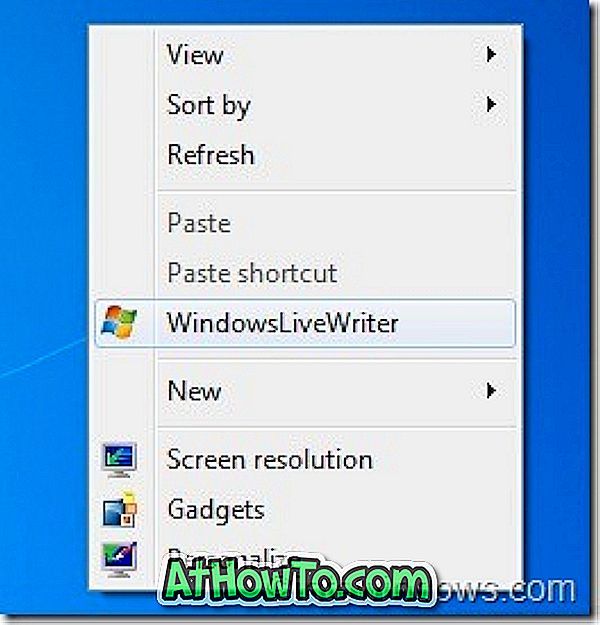Želite li omogućiti ili onemogućiti ugrađenu značajku neaktivnog pomicanja prozora u sustavu Windows 10? Niste sigurni kako koristiti značajku neaktivnog pomicanja prozora? U ovom vodiču objasnit ćemo vam kako koristiti značajku neaktivnog pomicanja prozora te kako je omogućiti ili onemogućiti u sustavu Windows 10.
Što je neaktivna značajka pomicanja prozora?
Značajka neaktivnog pomicanja prozora nije izvorno dostupna u prethodnim verzijama sustava Windows, a korisnici su morali koristiti alate treće strane kako bi omogućili neaktivno pomicanje prozora u sustavu Windows 7/8.
Značajka neaktivnog pomicanja prozora u sustavu Windows 10 omogućuje pomicanje neaktivnog prozora bez da kliknete na njega. To znači da značajka omogućuje pomicanje prozora bez fokusiranja bez da kliknete na njega.

Na primjer, ako najprije otvorite preglednik Firefox, a zatim otvorite program Notepad, prethodno otvoreni preglednik Firefox automatski postaje neaktivan. U prethodnim verzijama sustava Windows trebate kliknuti na neaktivni prozor (u ovom primjeru Firefox) da biste ga mogli pomicati.
No, u sustavu Windows 10, možete se pomicati po neaktivnom prozoru (Firefox ovdje) tako da samo držite pokazivač miša iznad njega i pomičete kotačić miša ili kliknete tipke sa strelicama na tipkovnici. Prednost ove značajke je u tome što se možete kretati kroz neaktivni prozor bez da kliknete na njega ili ga aktivirate.
Kao što je već rečeno, značajka neaktivnog pomicanja prozora ugrađena je u Windows 10 i omogućena po defaultu. Međutim, Microsoft je ponudio mogućnost isključivanja značajke kako bi pomogao korisnicima koji bi mogli smatrati da je to neugodno.
Slijedite dolje navedene upute da biste omogućili ili onemogućili značajku neaktivnog pomicanja prozora u sustavu Windows 10.
Metoda 1
Da biste omogućili ili onemogućili neaktivno pomicanje prozora u sustavu Windows 10
1. korak: Otvorite aplikaciju Postavke. Postoji nekoliko načina da otvorite Postavke u sustavu Windows 10, ali možete kliknuti ikonu Postavke na lijevoj strani izbornika Start ili koristiti Windows + I hotkey.
Drugi korak: kliknite Uređaji (Bluetooth, pisači, miš).

Korak 3: Kliknite Miš i dodirna podloga da biste vidjeli postavke povezane s njima.
Korak 4: Napokon, isključite opciju Scroll inactive nevidljive prozore kada prelazim preko njih . I ako je isključen, ovdje možete omogućiti isti.

To je to!
Metoda 2
Omogućite ili onemogućite neaktivno pomicanje prozora putem registra
A ako ne možete pronaći opciju, možete koristiti Registry Editor da biste omogućili ili onemogućili neaktivno pomicanje prozora u sustavu Windows 10.
1. korak: Otvorite Registry Editor. Upišite Regedit u okvir za pretraživanje izbornika Start i pritisnite tipku Enter. Kliknite gumb Da kada se prikaže dijaloški okvir Kontrola korisničkog računa da biste otvorili uređivač registra.
Drugi korak: dođite do sljedećeg ključa:
HKEY_CURRENT_USER Upravljačka ploča Desktop
Korak 3: S desne strane potražite MouseWheelRouting i stvorite ga (DWORD (32-bitna) vrijednost) ako ne postoji.

Korak 4: Na kraju, dvaput kliknite na stavku MouseWheelRouting, promijenite njegovu zadanu vrijednost na 2 (jednu) da biste uključili neaktivno pomicanje prozora i postavite vrijednost na 0 (nula) da biste isključili značajku.

Smatrate li da je značajka neaktivnog pomicanja prozora korisna?