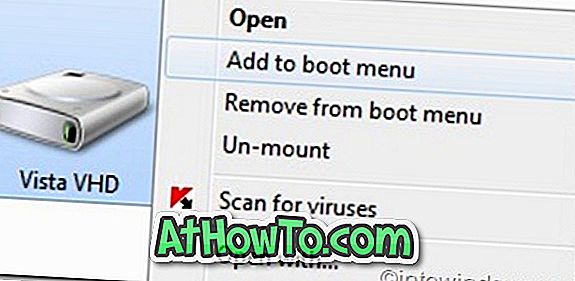XP Mode je jedna sjajna značajka uvedena sa sustavom Windows 7. Dostupna u Professional, Enterprise i Ultimate izdanjima, ova značajka omogućuje korisnicima jednostavno pokretanje virtualiziranih programa uz redovite aplikacije. Vrlo praktična značajka ako želite pokrenuti Windows XP kompatibilne programe u sustavu Windows 7.
Glavna prednost XP Modea nad nekim virtualizacijskim softverom je da vam omogućuje otvaranje virtualiziranih programa u sustavu Windows 7. To je, primjerice, ako ste instalirali TeamViewer softver u Windows XP virtualnom stroju, moći ćete ga otvoriti u Windowsima 7 Traka sa zadacima, baš kao i softver instaliran u sustavu Windows 7.

Korisnici računala koji su nadogradili sa sustava Windows 7 na Windows 8 možda su već otkrili da je Microsoft ispustio značajku XP Mode iz svoje najnovije verzije sustava Windows. Kao što je sada, ne postoji zaobilaznica danas dobiti XP Mode u sustavu Windows 8, ali korisnici koji stvarno žele da biste dobili značajku u sustavu Windows 8 može provjeriti naš vodič dobiti XP način rada kao funkcionalnost u sustavu Windows 8 uz pomoć VMware Player.
Postupak:
Korak 1: Preuzmite i instalirajte najnoviju verziju VMware Player na Windows 8. VMware Player je potpuno besplatan, ali morate se registrirati (besplatno) s VMware za preuzimanje postava.
Korak 2: Sljedeći korak je instalirati XP u VMware Player. Većina Windows korisnika zna kako instalirati operativni sustav u VMware playeru. Ako nemate pojma, pokrenite VMware, kliknite Stvori novi virtualni stroj, pronađite ISO datoteku sustava Windows XP ili CD / DVD pogon, unesite naziv za novi virtualni stroj, odaberite lokaciju za spremanje virtualnog stroja, navedite virtualni stroj veličine diska i na kraju kliknite gumb Završi.





Korak 3: Odaberite novostvoreni virtualni stroj, kliknite Napajanje da biste započeli instalaciju sustava Windows XP. Slijedite jednostavne upute na zaslonu za dovršetak instalacije sustava Windows XP.
Korak 4: Nakon pokretanja sustava Windows XP, morate instalirati VMware alate. U prozoru VMware kliknite Player, zatim Upravitelj, a zatim kliknite Instaliraj VMware alate za početak instalacije.

Kada završite, bit ćete upitani za ponovno podizanje sustava Windows XP.
Korak 5: Preuzmite i instalirajte aplikacije u novootvorenom XP virtualnom računalu (programe koji ne podržavaju Windows 8).
6. korak: Gotovo ste gotovi. Kliknite Player i zatim kliknite Jedinstvo. Kada je značajka jedinstva omogućena, možete upravljati svim instaliranim programima u vašem Windows XP virtualnom stroju izravno s Windows 8 Taskbara. Ova značajka također vam omogućuje pokretanje programa iz područja programa Windows 8 Taskbar, bez potrebe za otvaranjem virtualnog računala.


Kada je Unity omogućen, jednostavno pomaknite pokazivač miša na krajnju lijevu stranu trake sa zadacima sustava Windows 8 da biste vidjeli kaskadni izbornik Start sustava Windows XP odmah iznad područja programske trake (pogledajte sliku). Program će se pokrenuti na radnoj površini sustava Windows 8 i možete ga zatvoriti, minimizirati i maksimizirati iz Windows 8 programske trake.

Također možete znati kako instalirati Windows 8 u VMware virtualni stroj.