U ažuriranju Windows 10 Fall Creators (verzija 1709) i prethodnim verzijama, možemo provjeriti korištenje podataka navigacijom u aplikaciji Postavke> Mreža i internet> Korištenje podataka. S ažuriranjem padajućih kreatora dodana je i mogućnost vraćanja brojača za korištenje podataka.
U verziji 1709 i starijim verzijama sustava Windows 10 moguće je postaviti ograničenje korištenja podataka samo za mobilne mreže. Nije bilo moguće postaviti ograničenje upotrebe podataka za Ethernet i Wi-Fi mreže čak i ako ih postavite kao mjerne veze.
Počevši od ažuriranja za Windows 10. travnja 2018. (verzija 1803), postoji mogućnost postavljanja ograničenja podataka za bilo koju vrstu mreže, što znači da sada možete postaviti ograničenje korištenja podataka za Ethernet, Wi-Fi i mobilne mreže. Ovu značajku možete upotrijebiti da biste bili sigurni da nikada nećete premašiti ograničenje podataka koje je odredio vaš davatelj internetskih usluga. Kada računalo prijeđe ograničenje upotrebe, sustav Windows 10 obavijestit će vas o sljedećoj obavijesti.
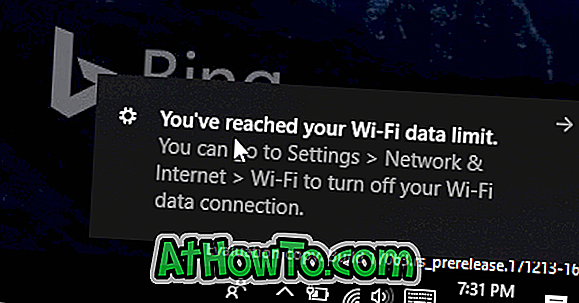
Osim toga, ako postavite korištenje podataka za mrežu, možete ograničiti korištenje pozadinskih podataka pomoću značajki sustava Windows i pohraniti aplikacije kada ste unutar ograničenja od 10% podataka. Evo kako postaviti korištenje podataka za Wi-Fi mreže u sustavu Windows 10.
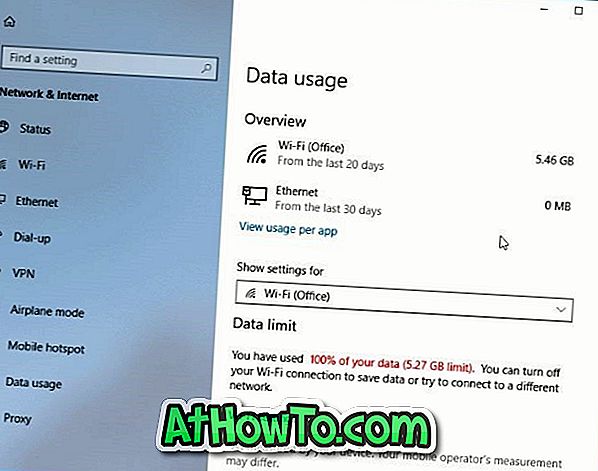
Postavite ograničenje korištenja podataka za Wi-Fi mreže u sustavu Windows 10
Korak 1: Otvorite aplikaciju Postavke. Dođite do Mreža i Internet > Korištenje podataka .
Drugi korak: U padajućem izborniku Prikaži postavke provjerite je li odabrana Wi-Fi mreža za koju želite postaviti ograničenje upotrebe podataka. Prema zadanim postavkama prikazuje vašu trenutačnu Wi-Fi mrežu.
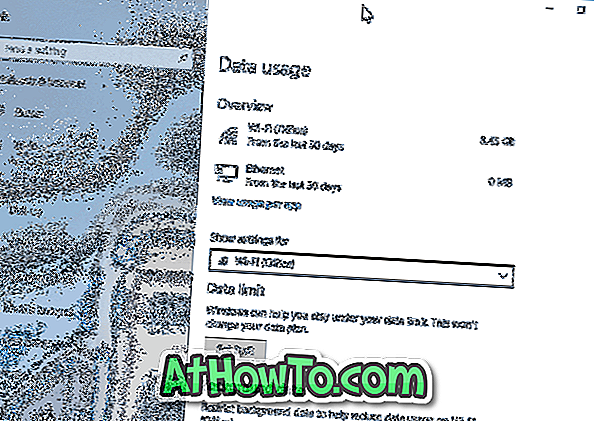
Korak 3: U odjeljku Ograničenje podataka kliknite gumb Postavi ograničenje (pogledajte sliku gore). Ovo će otvoriti mali let.
NAPOMENA: Ako ne možete vidjeti gumb Postavi ograničenje, to je vjerojatno zato što koristite verziju 1709 ili Windows 10.
Korak 4: Sada odaberite vrstu ograničenja (mjesečno, jednokratno, neograničeno), datum resetiranja, postavite ograničenje podataka i odaberite jedinicu kao MB ili GB .

Na kraju kliknite gumb Spremi .
Kao što vidite na slici, odabrao sam mjesečno ograničenje podataka za svoju Wi-Fi mrežu i postavio ograničenje na 100 GB. Iako je moje ograničenje 120 GB mjesečno, dobro je dobiti upozorenje kada imate još nekoliko GB podataka.
Također, važno je imati na umu da korištenje podataka koje mjeri Windows 10 možda se neće točno podudarati s upotrebom podataka koju je izračunao vaš internetski pružatelj usluga.
Konfigurirao sam ga za automatsko poništavanje podataka prvog u mjesecu. Datum poništavanja podataka možete postaviti na datum početka mjesečnog ciklusa naplate.
Korak 5: Sada ste postavili ograničenje podataka za odabranu mrežu. Od sada pa nadalje, kada posjetite stranicu Korištenje podataka, vidjet ćete podatke koji su do sada korišteni nakon zadnjeg resetiranja i preostalih podataka za vaš račun.
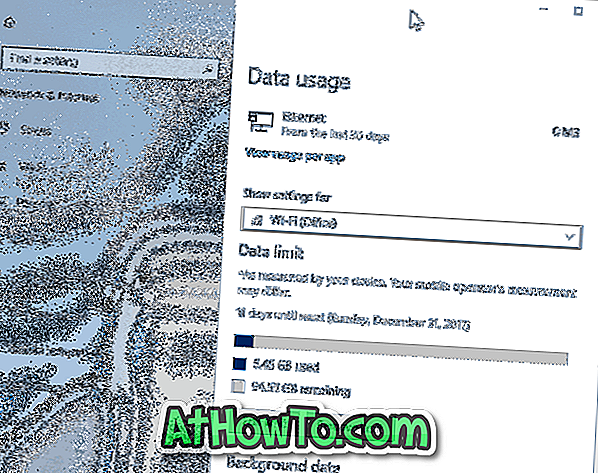
Naravno, uvijek možete urediti ograničenje ili ukloniti ograničenje korištenja podataka klikom na Uređivanje ograničenja ili Ukloni ograničenje upotrebe.













