Već smo napisali vodiče za uključivanje upravljačkih programa za instalaciju ISO-a sustava Windows 7, kreiranje instalacije instalacije sustava Windows 7, kao i za uslužni paket za Windows 7 DVD ili ISO. Danas ćemo vam u ovom vodiču pokazati kako uključiti nove gadgete, teme, pozadine, zaslone za prijavu, čuvare zaslona i još mnogo toga u ISO za podizanje sustava.
Kao i uvijek, koristit ćemo popularni softver RT Seven Lite (besplatno) da bi se to dogodilo. Ako niste upoznati s RT Seven Lite-om, to je napredni softver za prilagođavanje i podešavanje postavki sustava Windows prije instalacije.
Stvari koje trebate:
# Vaš originalni Windows DVD ili ISO
# Teme, gadgeti, pozadine i čuvari zaslona
90 minuta slobodnog vremena
Postupak:
Korak 1: Prije početka, provjerite imate li dovoljno slobodnog prostora na vašem Windows 7 pogonu, jer RT Seven Lite koristi Windows temp mapu. Preporučujemo slobodan prostor od 5 GB ili više.
Korisnici koji imaju DVD sa sustavom Windows 7 trebaju kopirati sve datoteke s DVD-a u novu mapu na radnoj površini ili na bilo kojem drugom mjestu. I korisnici koji imaju ISO datoteku trebali bi izvući ISO datoteku uz pomoć 7-Zip ili drugog softvera u novu mapu.
Korak 2: Preuzmite RT Seven Lite s ove stranice (koristili smo 1.7 RC) i instalirali ga na Windows 7 PC. Iako se RT Seven Lite može instalirati i na Vista i Windows Server 2008, trebate instalirati Windows Automated Installation Kit (WAIK) iz Microsofta kako biste ga koristili. Stoga vam predlažemo da ga instalirate samo na Windows 7 PC.
Korak 3: Nakon instalacije pokrenite softver da biste vidjeli prozor RT Seven Lite. Ovdje kliknite gumb Browse ( Pregledaj), a zatim kliknite Select OS path ( Odaberi putanju OS) da biste potražili novu mapu koja sadrži instalacijske datoteke sustava Windows 7. \ t

Korak 4: Od vas će se tražiti da odaberete izdanje operativnog sustava Windows 7 OS. Odaberite svoje izdanje i kliknite gumb U redu da biste nastavili. RT Seven Lite će početi učitavati sliku i montirati je u sljedećih nekoliko minuta. Tijekom postupka može se činiti da softver neko vrijeme ne reagira, ali ga ne zatvarajte.
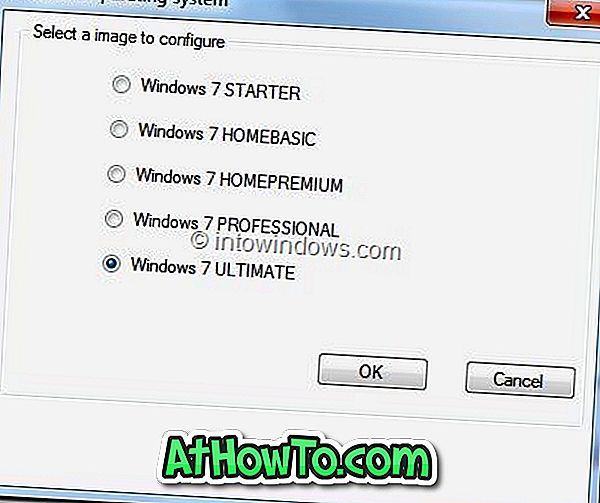
Korak 5: Kada je učitavanje završeno, vidjet ćete "Učitavanje dovršeno" kao poruku o statusu. Kliknite karticu Task (Zadatak) na lijevoj strani prozora da biste vidjeli integraciju, komponente, ugađanje, un-attend, customization i ISO bootable opcije. Odaberite opcije prilagodbe i ISO pokretanja .
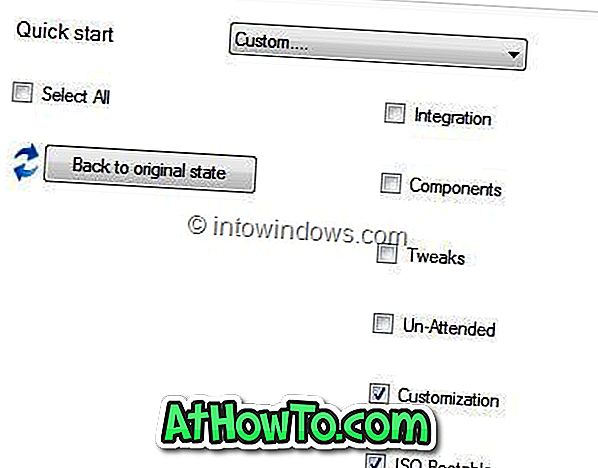
Korak 6: Kliknite karticu Prilagodba u lijevom oknu da biste vidjeli Čuvar zaslona, Teme, Pozadina, Zaslon za prijavu, Gadgeti, Dokumenti i Uzorci glazbe s desne strane.
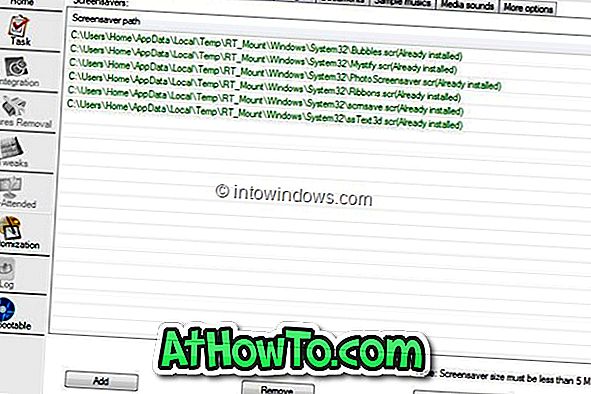
Prvo kliknite karticu Čuvar zaslona, kliknite gumb Dodaj da biste pregledali datoteku (e) čuvara zaslona koju želite uključiti u postavku. Datoteka mora biti u proširenju .scr.
Prebacite se na kartice Teme, Pozadina, Zaslon za prijavu i Gadgeti jedan po jedan i koristite gumb Dodaj da biste uključili pozadinu, novi zaslon za prijavu i gadgete.
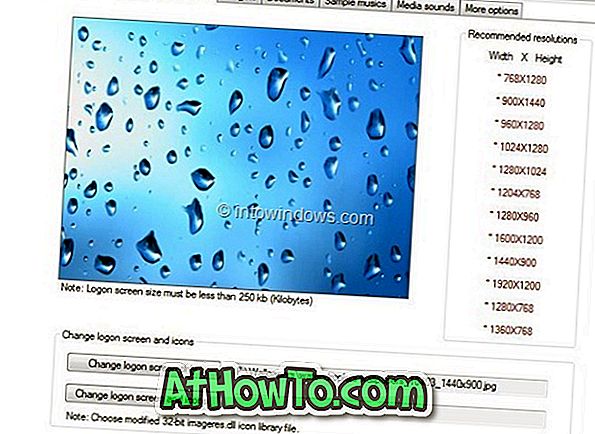
NAPOMENA: Također možete ukloniti zadane pozadine, programčiće i pozadine. Samo odaberite stavku, a zatim kliknite gumb Ukloni.
Kada završite, kliknite gumb Primijeni .
Korak 7: Klikom na gumb Primijeni automatski se otvara kartica Zapisnik . Ovdje odaberite Re-build all images i kliknite gumb Commit za početak stvaranja, uključujući odabrane teme, pozadine i druge stavke.
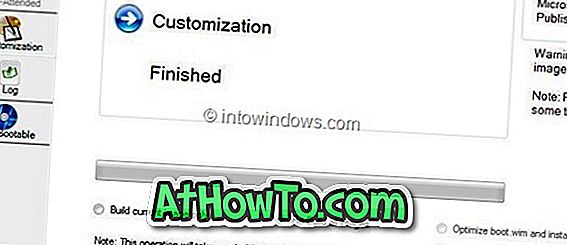
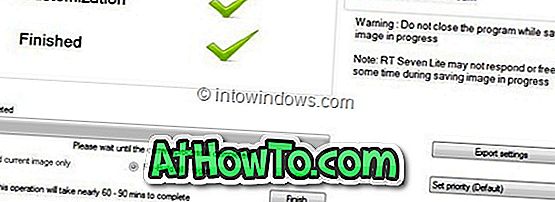
Kada RT Seven Lite završi posao, pokazat će dovršenu poruku. Kao što smo ovdje da bismo stvorili ISO za podizanje sustava, kliknite na karticu ISO-Bootable. Ovdje odaberite Način kao Stvori sliku i na kraju kliknite Izradi ISO gumb, a zatim odaberite mjesto za spremanje ISO datoteke da biste započeli s izradom prilagođenog sustava Windows 7 ISO.
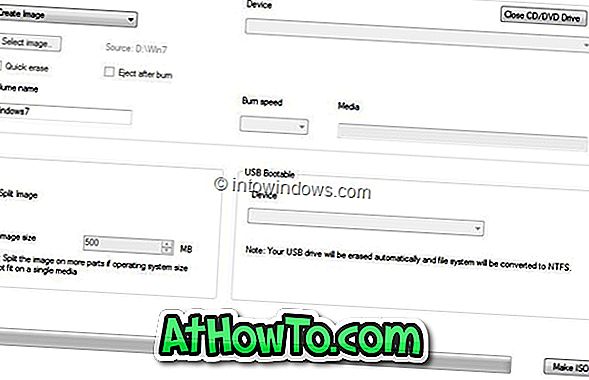
Pričekajte uspješno dovršenu poruku i na kraju kliknite OK, a zatim završite s zatvaranjem RT Seven Lite. Vaš novi sustav Windows 7 ISO sada je spreman za vaše omiljene čuvare zaslona, pozadine, teme i gadgete. Sretno!














