Kao što znate, prijavljivanje na korisnički račun u sustavu Windows 7 i prethodnim verzijama sustava Windows bilo je jednostavan zadatak. Kada vidite zaslon za prijavu, jednostavno unesite lozinku u okvir, ako ga imate, kako biste se pokrenuli s radne površine.
Uvođenjem zaključanog zaslona u sustavu Windows 8 Microsoft je dodao dodatni korak u procesu prijave u sustav Windows. Kada uključite računalo, nakon što je lijep, ali jednostavan logotip zaslona za pokretanje, na zaslonu se pojavljuje zaslon za zaključavanje informacija o statusu baterije vašeg računala, datumu i vremenu te obavijestima modernih aplikacija. Korisnici trebaju pritisnuti tipku Enter ili kliknuti na zaključani zaslon kako bi vidjeli zaslon za prijavu gdje trebate upisati svoju lozinku da biste nastavili do početnog zaslona ili radne površine.

Oni koji su koristili pametni telefon znaju da je ovaj koncept zaključanog zaslona prvi put uveden u mobilne operacijske sustave. Iako zaključani zaslon u sustavu Windows 8 / 8.1 pruža neke vrijedne informacije i može se prilagoditi na mnogo načina, korisnici koji ne žele proći dodatni korak možda žele onemogućiti ili ukloniti zaključani zaslon.
Iako u upravljačkoj ploči ili postavkama računala nije dostupna nijedna opcija za onemogućivanje ili isključivanje zaključanog zaslona, zaključani zaslon možete ukloniti ili onemogućavanjem istog u uređivaču pravila grupe ili uređivanju registra sustava Windows.
Slijedite jednu od dolje navedenih uputa kako biste uklonili zaključani zaslon. Savjetujemo vam da stvorite točku vraćanja sustava prije promjene pravila grupe ili Windows registra, tako da možete brzo vratiti zaključani zaslon bez potrebe za dugotrajnim postupkom.
Metoda 1
Onemogućite zaslon zaključavanja pomoću programa Registry Editor
Korak 1: Istodobno pritisnite Windows i R hotkey za otvaranje naredbenog okvira Run. U okvir upišite Regedit, a zatim pritisnite tipku Enter. Kliknite gumb Da kada vidite UAC prompt.
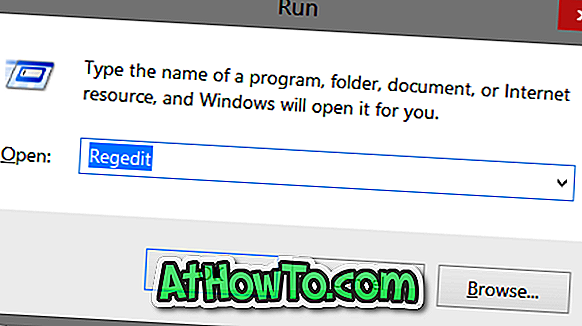
Korak 2: Nakon pokretanja programa Registry Editor idite na sljedeći ključ:
HKEY_LOCAL_MACHINE \ SOFTWARE \ Policies \ Microsoft \ Windows \ Personalizacija
(Imajte na umu da, ako nema tipke za personalizaciju, napravite jedan klik desnom tipkom miša na Windows, klikom na Novo, a zatim na Ključ)
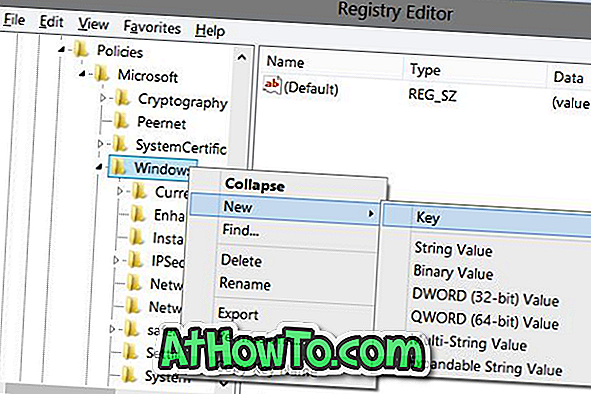
Korak 3: S desne strane, stvorite novu DWORD (32-bitnu) vrijednost pod nazivom NoLockScreen, a zatim postavite vrijednost na 1 (dvaput kliknite na stavku da biste promijenili vrijednost) kako biste uklonili zaključani zaslon.
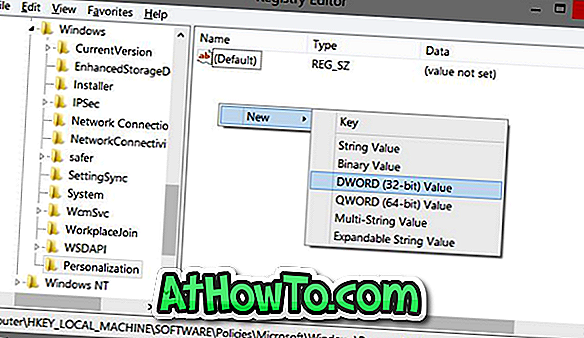
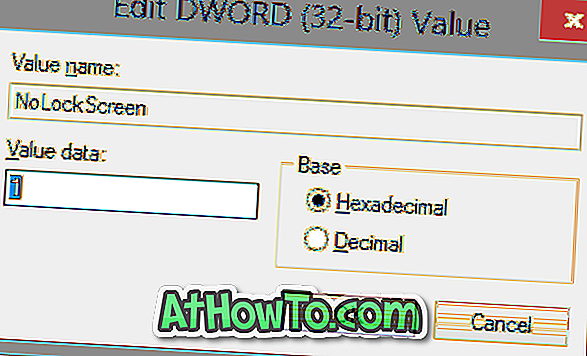
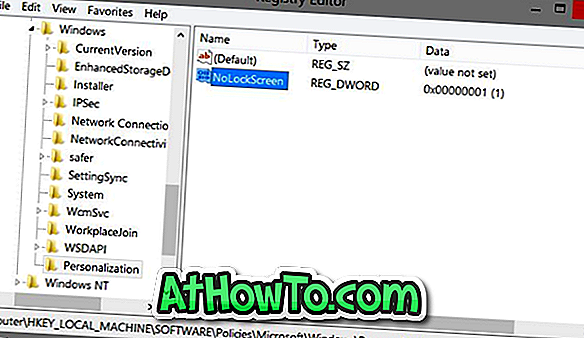
Korak 4: Zatvorite uređivač registra. Odjavite se ili ponovno pokrenite računalo da biste vidjeli zaslon za prijavu umjesto zaključanog zaslona. To je to!
Zaključani zaslon možete vratiti brisanjem NoLockScreen. Postavljanje vrijednosti NoLockScreen na 0 (nula) također će omogućiti zaključavanje zaslona.
Metoda 2
Uklonite ili onemogućite zaključani zaslon pomoću pravila grupe
Idite na ovu metodu ako koristite Windows 8.1 Pro.
Korak 1: Otvorite naredbu Pokreni naredbu istovremenim pritiskom tipki Windows i R. U okvir unesite Gpedit.msc i pritisnite Enter da biste otvorili uređivač pravila grupe.
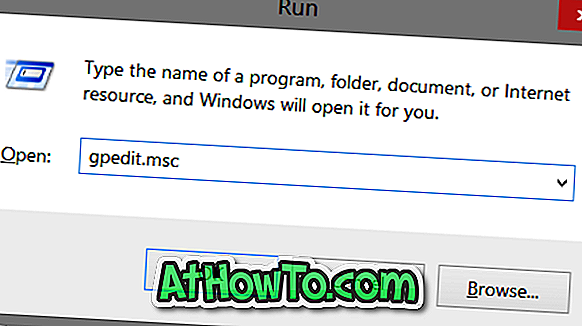
Drugi korak: Idite na Konfiguracija računala, Administrativni predlošci, Upravljačka ploča, a zatim Personalizacija.
Korak 3: Na desnoj strani potražite pravilo označeno Ne prikazuj zaključani zaslon, dvaput kliknite na njega da biste vidjeli njegova svojstva, a zatim postavite njegovu vrijednost na Omogućeno. Na kraju kliknite Primijeni i gumb U redu. To je to!
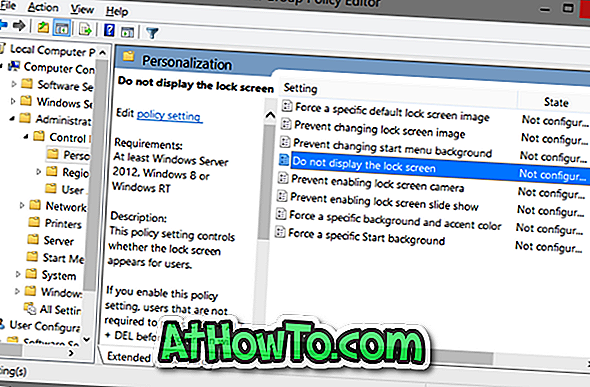

Kako prilagoditi zaslon za zaključavanje sustava Windows 8.1, kako postaviti sliku početne stranice Bing kao pozadinu zaslona za zaključavanje i kako prikazati sliku kao dijaprojekciju na vodičima za zaključavanje zaslona također bi vas mogla zanimati.














