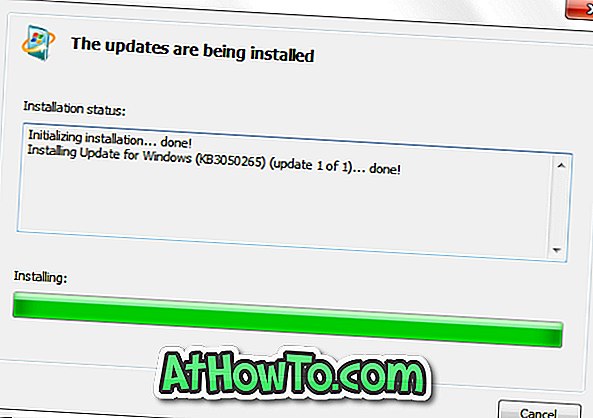Themepack (popularno poznat kao tema) značajka je prvi put predstavljen sa sustavom Windows 7, te je dio najnovije verzije sustava Windows 10, kao dobro. Tema ili themepack obično uključuju hrpu prekrasnih pozadina i boju obruba prozora. Neke teme ili tematski paketi uključuju i ikone na radnoj površini, čuvar zaslona i zvučnu shemu.
Temapack ili tema nisu lako dostupni jer desnim klikom na radnu površinu i klikom na opciju personalizacije više ne dolazi klasični prozor za personalizaciju u sustavu Windows 10. To je rečeno, ogoljena verzija prozora Personalizacija prisutna je u sustavu Windows 10 i može se koristiti za stvarati, instalirati, mijenjati i brisati teme.
Već smo pokazali kako promijeniti zadanu temu u sustavu Windows 10, kao i kako stvoriti vlastitu temu u sustavu Windows 10. U ovom vodiču vidjet ćemo kako možete preuzeti, instalirati i izbrisati teme u sustavu Windows 10. \ t
Da biste instalirali temu ili themepack u sustavu Windows 10
Korak 1: Preuzmite temu za instalaciju u sustavu Windows 10. Možete posjetiti stranicu galerije za personalizaciju tvrtke Microsoft da biste preuzeli više od 250 prekrasnih tema za sustav Windows. Teme izdane za prethodne verzije sustava Windows također podržavaju Windows 10.
Korak 2: Nakon preuzimanja teme, dvaput kliknite datoteku teme da biste je instalirali i primijenili. Možete i kliknuti desnom tipkom miša, a zatim kliknuti Otvori da biste instalirali i primijenili temu.

Da biste izbrisali temu ili tempacku
Ovisno o broju slika, tema ili themepack mogu težiti od nekoliko MB do nekoliko MB. Ako imate instaliranih nekoliko desetaka tema, možete osloboditi stotine MB-ova brisanjem nekoliko tema.
Ako želite izbrisati jednu ili više instaliranih tema, slijedite upute u nastavku.
Korak 1: Otvorite upravljačku ploču tako da u izbornik Start ili okvir za pretraživanje na traci zadataka upišete upravljačku ploču, a zatim pritisnete tipku Enter.
Korak 2: Promijenite pogled Upravljačka ploča na Male ikone (pogledajte sliku ispod). Kliknite Personalization (Personalizacija) da biste otvorili prozor Personalizacija.

Korak 3: Desnom tipkom miša kliknite temu koju želite izbrisati, a zatim kliknite mogućnost Izbriši da biste izbrisali temu.

Napominjemo da nije moguće izbrisati temu koja se trenutno koristi. Ako desnom tipkom miša kliknete na temu koju trenutno koristi Windows, vidjet ćete Spremi temu i Spremi temu samo za opcije dijeljenja.
Da biste deinstalirali trenutačno primijenjenu temu, primijenili bilo koju drugu temu klikom na temu, desnom tipkom miša kliknite temu koju želite izbrisati, a zatim kliknite mogućnost Izbriši. Također, nije moguće izbrisati zadane teme koje se nude u sustavu Windows 10.
Za promjenu trenutne teme na drugu temu
Ako imate desetke tema i želite se prebaciti na drugu temu, dovršite dolje navedene upute.
Korak 1: Desnom tipkom miša kliknite radnu površinu i kliknite Personalize ( Prilagodi) da biste otvorili odjeljak Personalizacija aplikacije Postavke.

Drugi korak: kliknite Teme . Kliknite vezu Postavke tema da biste otvorili ukinutu verziju klasičnog prozora za personalizaciju.

Korak 3: Kliknite temu da biste primijenili temu. Kada primijenite novu temu, vidjet ćete novu pozadinu radne površine, granicu prozora i boju naslovne trake (ako ste omogućili boju za naslovnu traku).

Naše kako izdvojiti pozadine iz tema vodiča također bi vas moglo zanimati.