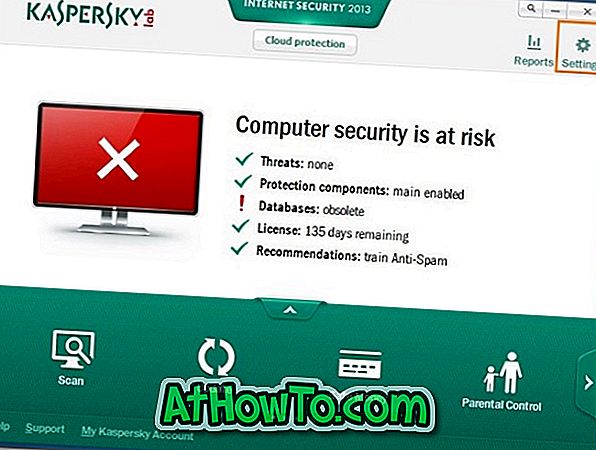Dok je većina Windowsovih korisnika upoznata s instalacijom sustava Windows, postoji jedan dio korisnika koji stvarno ne zna kako instalirati sustav Windows Vista / 7 na njihov sustav kao što su koristili predinstalirani sustav Windows na svojim računalima.

Tako sam mislio pisanja jednostavnog vodiča za pokrivanje Windows 7 postupak instalacije. Prije nego što uđemo u unutrašnjost instalacije, trebate pročitati dolje navedene članke kako biste se upoznali sa sustavom Windows 7.
* Top 10 stvari koje treba zapamtiti prije instaliranja sustava Windows 7
* Instaliranje sustava Windows 7 pomoću virtualnog računala
* Instaliranje sustava Windows 7 pomoću USB pogona
Evo, pretpostavljam da imate bootable Windows 7 DVD ili USB i već ste zadržali particiju (Minimum 16GB) za instalaciju sustava Windows 7. Pretpostavljam da ste napravili potrebne promjene u BIOS-u tako da možete dignuti DVD / USB.
1. Pokrenite računalo pomoću DVD / USB pogona sustava Windows 7 i pritisnite bilo koju tipku ako vidite "Pritisnite bilo koju tipku za nastavak poruke"
2. Zatim odaberite svoj jezik, vrstu tipkovnice (općenito SAD) i format vremena.
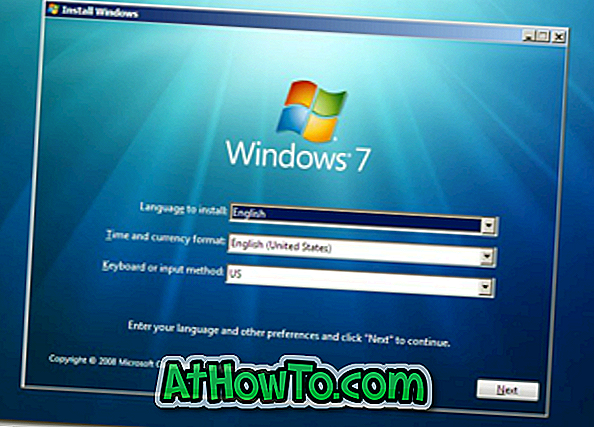
3. Kliknite gumb Instaliraj.
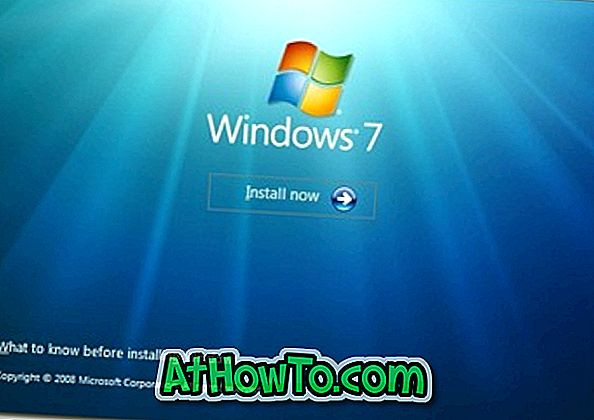
4. Kliknite okvir "Slažem se s uvjetima licence" i kliknite Dalje da biste nastavili dalje.
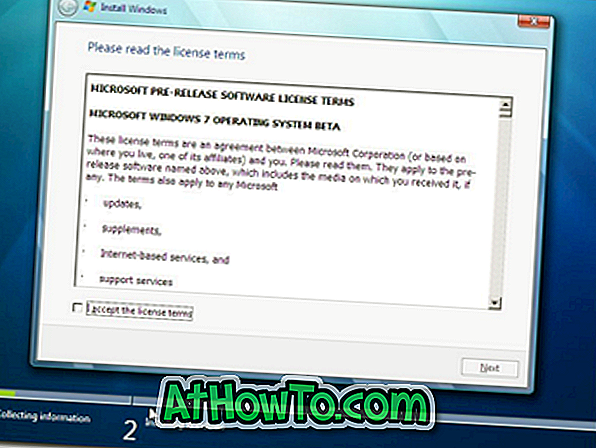
5. U sljedećem zaslonu kliknite na opciju Prilagođeno (napredno). Nadam se da se ne nadograđujete ovdje. Ako radite nadogradnju, samo kliknite na opciju Nadogradnja.
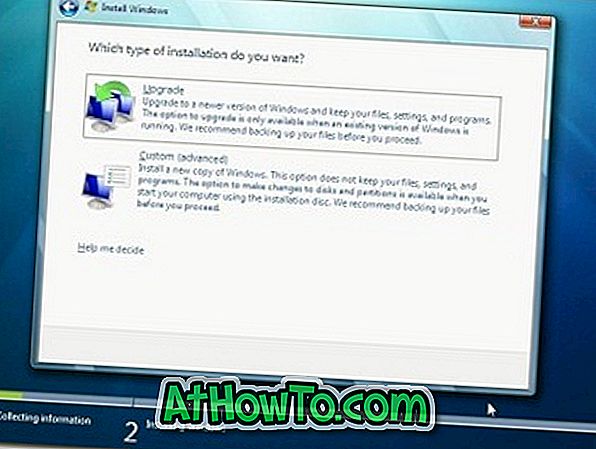
6. Ovo je važan korak jer trebate odabrati pogon koji ste već pripremili za instalaciju sustava Windows 7. \ t Imajte na umu da će odabir pogrešne particije izbrisati podatke. Također imajte na umu da Windows 7 stvara još jednu malu particiju od 200 MB ako instalirate Windows 7 na prazan tvrdi disk. Ne brinite jer 200MB particija neće biti prikazana u programu Explorer.
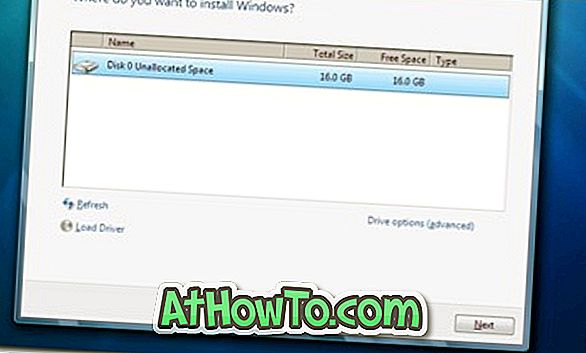
7. Također možete formatirati odabranu particiju otvaranjem opcije pogona i odabirom opcije Format.
8. Kliknite na gumb Next za pokretanje instalacije sustava Windows 7. \ t Tijekom instalacije sustav Windows može se ponovno pokrenuti i ne morate brinuti o tome.
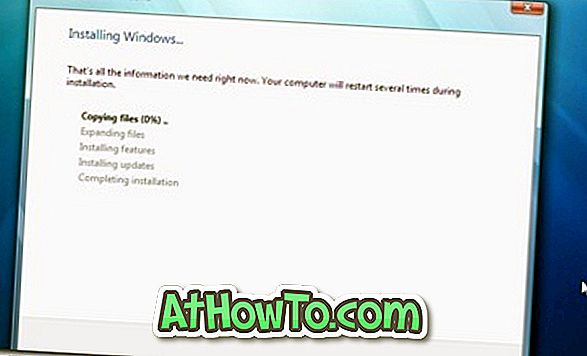
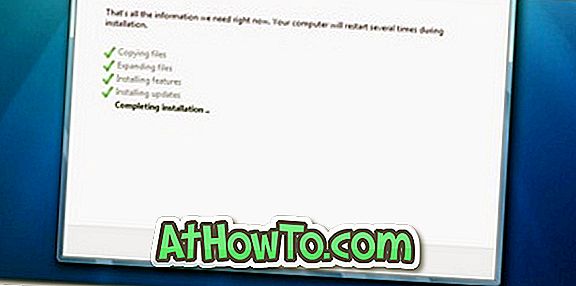
9. Nakon dovršetka instalacije Windows će vam dati donji zaslon za unos vašeg korisničkog imena i lozinke.
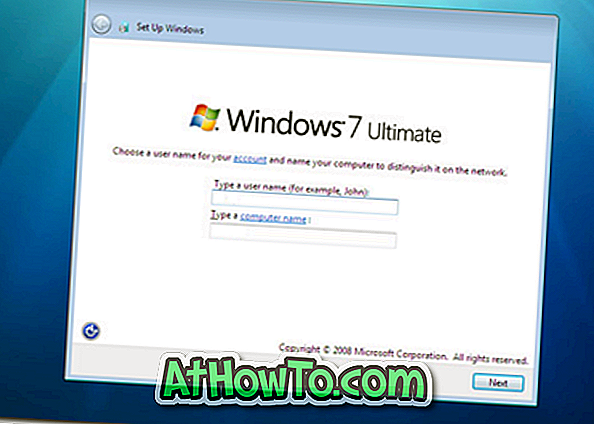
10. U sljedećem koraku od vas će se tražiti da unesete ključ proizvoda. Unesite ključ koji imate i kliknite gumb Sljedeće.
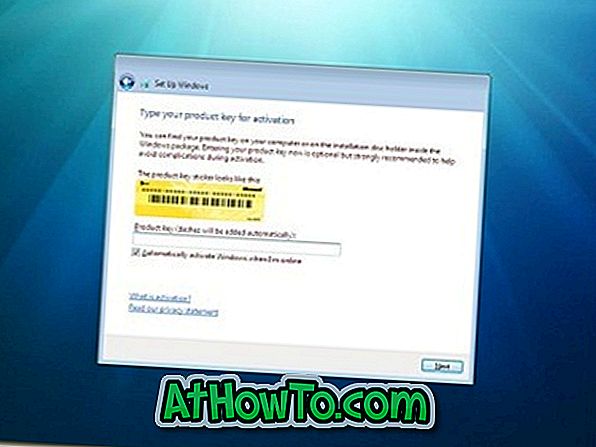
11. Ovdje morate odabrati opciju ažuriranja sustava Windows 7. \ t Kliknite "Koristi preporučene postavke".
9. Odaberite Vremenska zona, datum i vrijeme i kliknite Dalje.
10. Na sljedećem zaslonu morate odabrati vrstu mreže. To znači da možete birati između kućne mreže, radne mreže i javne mreže.
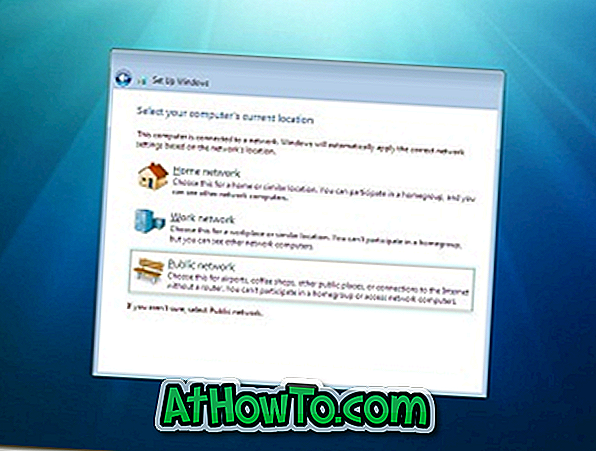
11. Konačno će vas Windows pitati da kreirate grupu ovisno o vrsti mreže koju ste odabrali. Ako niste sigurni, samo preskočite kao što možete i kasnije.
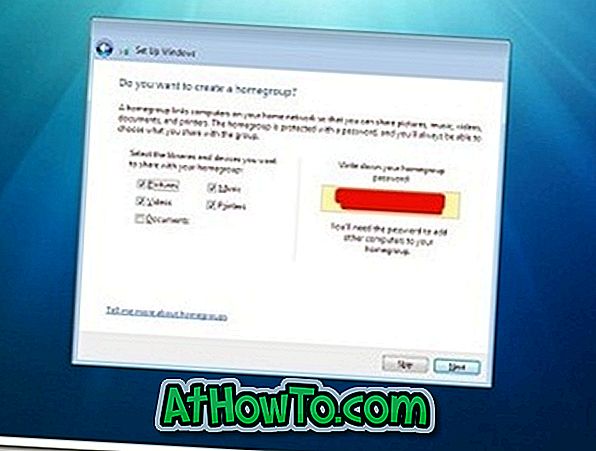
12. Vidjet ćete Windows 7 radnu površinu. To znači da ste uspješno instalirali sustav Windows 7 na računalo.
13.Ne zaboravite pročitati "10 stvari koje treba učiniti uskoro nakon instalacije sustava Windows 7" kako bi vaš Windows 7 bio siguran.
14. Sretno!