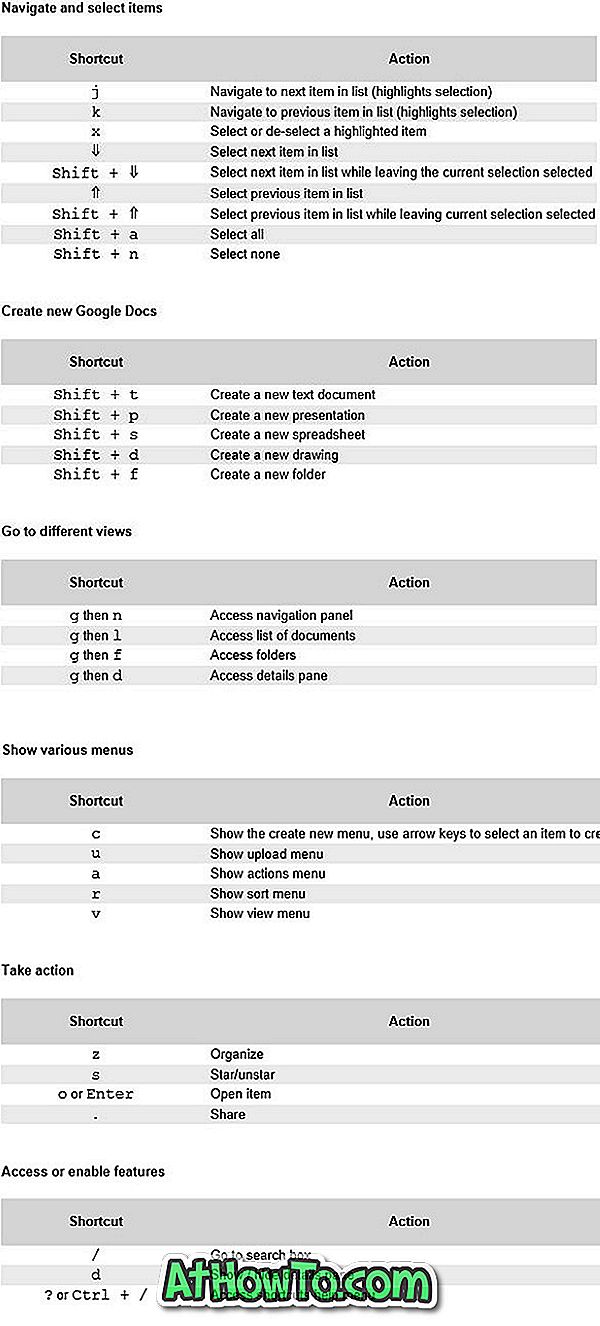Želite li particionirati svoj USB pogon pomoću ugrađenog alata za upravljanje diskovima u sustavu Windows 10? Želite li stvoriti više particija na USB pogonu? Evo kako particionirati USB pogon u Creators Update i iznad verzije sustava Windows 10.
U Windows 10 Obnova godišnjice i starije verzije sustava Windows 10, Windows ne bi dopustio korisnicima particioniranje USB pogona s Disk Managementa. Iako je uvijek bilo moguće stvoriti višestruke particije na internim pogonima pomoću Disk Managementa, USB particija nije bila moguća.
Morali smo koristiti naredbeni redak ili softver treće strane za stvaranje dodatnih particija na USB pogonu.

Uz Windows 10 Creators Update (v1703), Windows 10 korisnicima omogućuje particioniranje USB pogona. Jedini uvjet je da USB pogon mora biti formatiran u NTFS-u da bi ga particionirao.
U ovom vodiču vidjet ćemo kako particionirati vaš USB pogon u sustavu Windows 10 s Disk Managementa bez korištenja naredbenog retka ili softvera treće strane.
Za particioniranje USB pogona u sustavu Windows 10
VAŽNO: Izradite sigurnosnu kopiju svih podataka s USB pogona na drugo mjesto prije nastavka kako biste izbjegli gubitak podataka.
Korak 1: Prije svega, spojite USB pogon na računalo sa sustavom Windows 10 Creators Update (v1703) ili iznad verzije sustava Windows 10. Napravite sigurnosnu kopiju svih podataka na drugom pogonu.
Korak 2: Otvorite ovo računalo . Desnom tipkom miša kliknite USB pogon koji želite particionirati, a zatim kliknite Svojstva . Provjerite je li USB pogon formatiran u NTFS-u. Ako da, trebali biste vidjeti NTFS pored Datotečni sustav kao što je prikazano na slici ispod.


Ako je USB pogon formatiran u FAT ili FAT 32, ponovno kliknite desnom tipkom miša na USB disk (u ovom računalu), kliknite Format . Odaberite NTFS iz padajućeg izbornika Datotečni sustav, a zatim kliknite gumb Start . Kliknite gumb U redu kada se pojavi dijalog s upozorenjem za formatiranje USB pogona u NTFS-u. Kada završite, vidjet ćete poruku " Formatiraj kompletno ".



Korak 3: Desnom tipkom miša kliknite gumb Start na programskoj traci. Kliknite Upravljanje diskovima da biste otvorili isti.

Korak 4: U prozoru Disk Management (Upravljanje diskovima) desnom tipkom miša kliknite USB pogon, a zatim kliknite Shrink Volume ( Smanji volumen) . Ova će radnja otvoriti dijaloški okvir Shrink. Ako je USB izbrisivi memorijski pogon formatiran u FAT-u, opcija Shrink Volume se ne pojavljuje.

Korak 5: U polje " Unesite količinu prostora za smanjivanje u MB " upišite iznos u MB koji želite koristiti za stvaranje nove particije na USB pogonu. Na primjer, na pogonu od 16 GB, ako želite stvoriti dvije particije od oko 8 GB, onda smanjite pogon za oko 7000 MB.

Kliknite gumb Smanjenje . Radnja će stvoriti nedodijeljeni prostor na vašem USB pogonu.

Korak 6: Kliknite desnom tipkom miša na novo stvoreni nedodijeljeni prostor na USB-u, a zatim kliknite opciju Nova jednostavna količina . Provjerite jeste li desnim klikom na nedodijeljeni prostor samo USB pogona.

Korak 7: Nakon što se na zaslonu pojavi New Simple Volume Wizard, kliknite gumb Next .
Korak 8: U ovom koraku morate odrediti veličinu novog volumena ili particije. Ako želite koristiti cijeli nedodijeljeni prostor za stvaranje particije (dvije particije na USB pogonu), idite naprijed i kliknite gumb Sljedeće . Ali ako želite stvoriti dvije ili više particija iz raspoloživog neraspoređenog prostora, smanjite veličinu jednostavne količine.

Kliknite gumb Dalje .
Korak 9: Odaberite slovo pogona za novu particiju na USB-u. Kliknite gumb Dalje .

Korak 10: Napokon, kliknite gumb Dalje da biste stvorili novu particiju na USB pogonu. Kliknite gumb Završi da biste zatvorili čarobnjaka.

Sada biste trebali vidjeti dvije particije na USB pogonu u File Exploreru kao iu Disk Managementu.

Za brisanje particija
VAŽNO: Time ćete izbrisati sve podatke na USB pogonu. Izradite sigurnosnu kopiju podataka na drugom pogonu prije brisanja particija.
Korak 1: Otvorite upravljanje diskovima .
Korak 2: Desnom tipkom miša kliknite jednu od particija na USB pogonu i kliknite Izbriši volumen da biste stvorili nedodijeljeni prostor. Učinite ovaj korak za sve particije na USB pogonu. Provjerite je li particija ili volumen koji brišete na USB pogonu, a na USB-u nema podataka.
Korak 3: Kliknite desnom tipkom miša na nedodijeljeni prostor na USB pogonu, kliknite Nova jednostavna jedinica, zatim Dalje, zatim Dalje (ne mijenjajte jednostavnu veličinu volumena), kliknite Dalje, odaberite datotečni sustav kao NTFS i konačno, ponovno kliknite Dalje. To je to!
Također provjerite naše kako smanjiti ili proširiti particije u Windows 10 vodič.