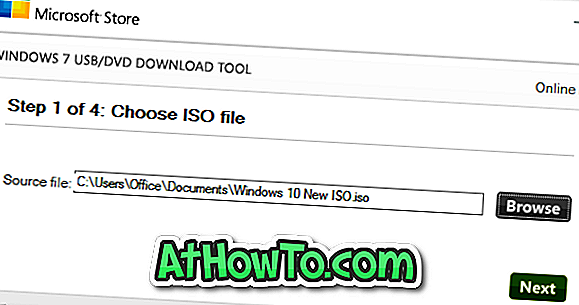Imate li problema s Wi-Fi mrežom u sustavu Windows 10? Nije li vaše računalo sa sustavom Windows 10 u mogućnosti povezati se s Wi-Fi mrežama? U ovom vodiču vidjet ćemo kako popraviti uobičajene probleme s Wi-Fi vezom reinstaliranjem Wi-Fi upravljačkog programa.
Na računalu sa sustavom Windows 10 možda ćete naići na poteškoće prilikom povezivanja s Wi-Fi mrežom. Vaše računalo možda neće otkriti dostupne Wi-Fi mreže ili se neće moći povezati s bežičnom mrežom. Ponekad Wi-Fi adapter može odbiti uključivanje ili isključivanje.

Većina problema povezanih s Wi-Fi vezom na računalu može se popraviti ponovnim instaliranjem Wi-Fi upravljačkog programa na računalu. Ponovna instalacija upravljačkog programa za bežičnu mrežu uključuje preuzimanje nove kopije upravljačkog programa, deinstaliranje trenutnog upravljačkog programa s računala i instaliranje nove kopije upravljačkog programa.
Dovršite dolje navedene upute za ponovno instaliranje bežičnog ili Wi-Fi upravljačkog programa na računalu sa sustavom Windows 10.
VAŽNO: Kada ponovo instalirate Wi-Fi upravljački program, Windows će izbrisati sve spremljene lozinke za Wi-Fi mrežu. To znači da ćete nakon instalacije Wi-Fi upravljačkog programa morati ponovno unijeti lozinku za povezivanje s bežičnom mrežom. Ako ste zaboravili zaporku za Wi-Fi, pogledajte naše upute kako pregledati spremljenu Wi-Fi zaporku u vodiču za Windows 10 kako biste vratili sve Wi-Fi lozinke prije deinstaliranja upravljačkog programa.
Ponovna instalacija Wi-Fi upravljačkog programa u sustavu Windows 10
1. korak: Otvorite upravitelja uređaja. Da biste to učinili, desnom tipkom miša kliknite gumb Start, a zatim kliknite Upravitelj uređaja .

Drugi korak: U upravitelju uređaja proširite Network Adapters (Mrežni prilagodnici) da biste vidjeli sve mrežne prilagodnike, uključujući bežični prilagodnik. Wi-Fi adapter obično ima izraz "bežični" u svom unosu.

Zabilježite naziv i broj bežičnog adaptera prije nego što deinstalirate trenutni upravljački program . Nakon što deinstalirate trenutni upravljački program za bežičnu vezu, Wi-Fi adapter će prestati raditi, tako da ne možete preuzeti novi upravljački program ako nemate Ethernet vezu.
Da biste provjerili broj verzije upravljačkog programa, desnom tipkom miša kliknite unos upravljačkog programa bežične mreže u Upravitelju uređaja> Mrežni prilagodnici, kliknite Svojstva, a zatim karticu Upravljački program.

Treći korak: Posjetite službenu web-stranicu bežičnog adaptera ili web-mjesto proizvođača računala i preuzmite odgovarajući Wi-Fi upravljački program. Ponavljamo, uvjerite se da ste preuzeli odgovarajući upravljački program za bežični adapter.
Četvrti korak: U upravitelju uređaja desnom tipkom miša kliknite unos bežičnog adaptera i kliknite Deinstaliraj opciju uređaja . U starijim verzijama sustava Windows 10 (build 10240) vidjet ćete samo opciju Deinstaliraj umjesto opcije Deinstaliraj uređaj.

Korak 5: Kada vidite sljedeći dijalog za potvrdu, kliknite na gumb Deinstaliraj da biste deinstalirali upravljački program kao i uređaj.

Korak 6: Nakon deinstaliranja upravljačkog programa spremite svoj rad i ponovo pokrenite računalo. Ponovno pokrenite računalo kako biste kasnije izbjegli probleme s upravljačkim programima.
Korak 7: Pokrenite postavljanje novog upravljačkog programa koji ste prethodno preuzeli (kao što je navedeno u koraku 3) i slijedite upute na zaslonu za instalaciju upravljačkog programa. To je to!

Ako se to zatraži, izvršite ponovno podizanje sustava kako biste dovršili instalaciju upravljačkog programa.
Sada možete kliknuti ikonu Wi-Fi ili bežične veze na programskoj traci da biste vidjeli sve dostupne bežične mreže. Ako ikona nedostaje, pogledajte naš popravak za ikonu bežične veze koja nedostaje u vodiču Windows 10 na traci zadataka.
Također naučite kako izbrisati stare upravljačke programe u sustavu Windows 10.