Brisanje privremenih datoteka jedan je od najboljih načina da se oslobodi neki značajan dio slobodnog prostora na Windows operativnom sustavu.
Dugogodišnji korisnici Windowsa vjerojatno znaju kako ručno izbrisati privremene datoteke bez pomoći uslužnih programa za čišćenje računala drugih proizvođača kao što je CCleaner.
Postoji jednostavna i sigurna metoda za brisanje privremenih datoteka u sustavu Windows 10. Aplikaciju Postavke možete koristiti za sigurno brisanje svih privremenih datoteka u sustavu Windows 10 bez instaliranja dodatnog softvera. Evo kako koristiti aplikaciju Postavke za sigurno brisanje privremenih datoteka u sustavu Windows 10.
Brisanje privremenih datoteka u sustavu Windows 10
Korak 1: Otvorite aplikaciju Postavke klikom na njezinu ikonu u lijevom oknu izbornika Start.
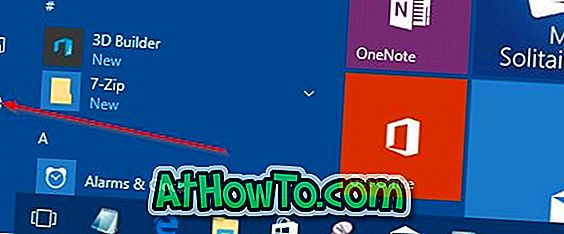
Korak 2: Na početnoj stranici aplikacije Postavke kliknite ikonu sustava .
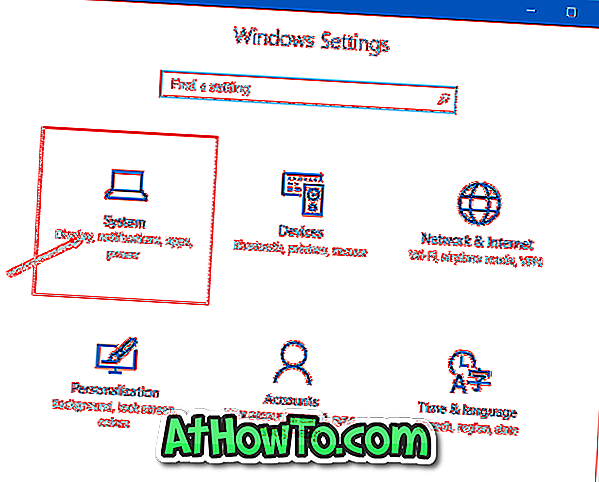
Korak 3: kliknite Pohrana . U odjeljku Pohrana kliknite pogon na kojem je instaliran sustav Windows 10. \ t Radi lakšeg snalaženja, na stranici Postavke Windows 10 na disku na kojem je instaliran sustav Windows 10 prikazuje logotip sustava Windows.
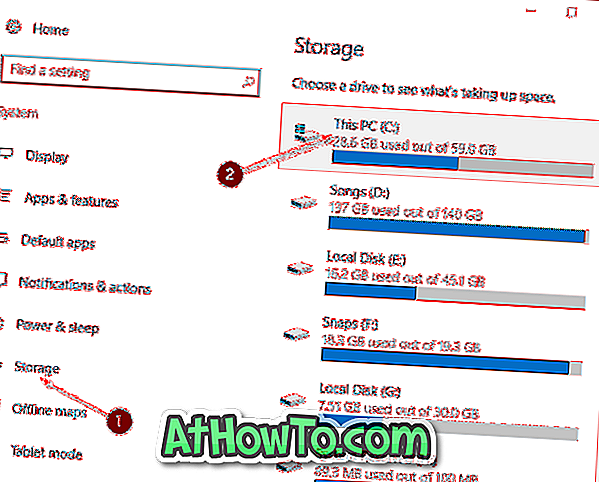
Korak 4: Nakon što kliknete na pogon sustava (gdje je instaliran Windows 10), vidjet ćete stranicu korištenja pohrane . Stranica prikazuje prostor na disku koji koriste sustav i rezervirane datoteke, aplikacije i igre, dokumente, slike, glazbu, videozapise, poštu, radnu površinu, druge korisnike, karte, OneDrive i privremene datoteke.
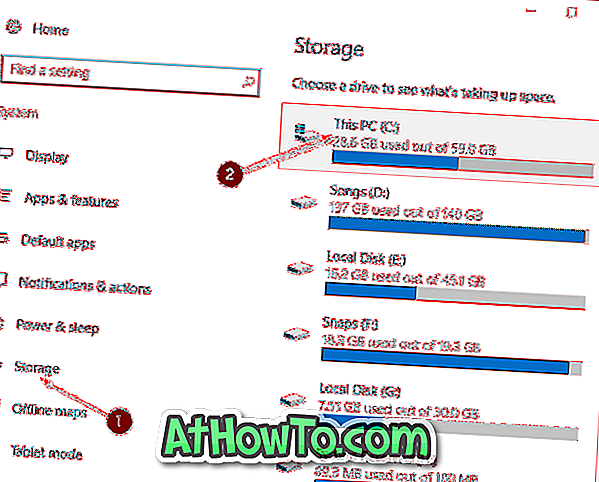
Korak 5: Kao što možete vidjeti na slici ispod, odmah ispod stavke Privremene datoteke, Windows 10 prikazuje prostor koji koriste privremene datoteke. Na mom računalu privremene datoteke koriste nevjerojatnih 11, 5 GB. Napominjemo da sustav Windows 10 uzima u obzir prostor koji koristi mapa Preuzimanja, koš za smeće, prethodnu verziju sustava Windows (mapa Windows.old) i mapu privremenih datoteka prilikom izračunavanja veličine privremenih datoteka.
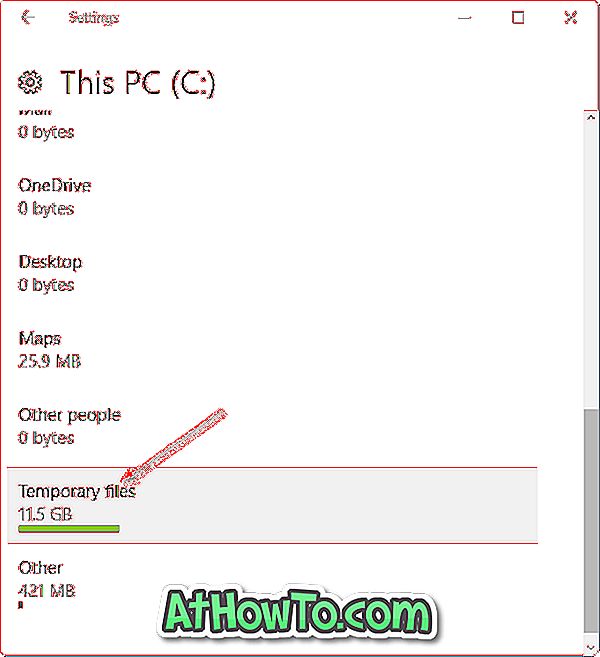
Kliknite Privremene datoteke .
Korak 6: Zatim, na stranici Privremene datoteke, označite potvrdni okvir pored T privremene datoteke, a zatim gumb Ukloni datoteke da biste izbrisali sve privremene datoteke s računala sa sustavom Windows 10. Ako se pojavi dijaloški okvir za potvrdu, kliknite Da ili gumb U redu da biste počeli brisati datoteke.
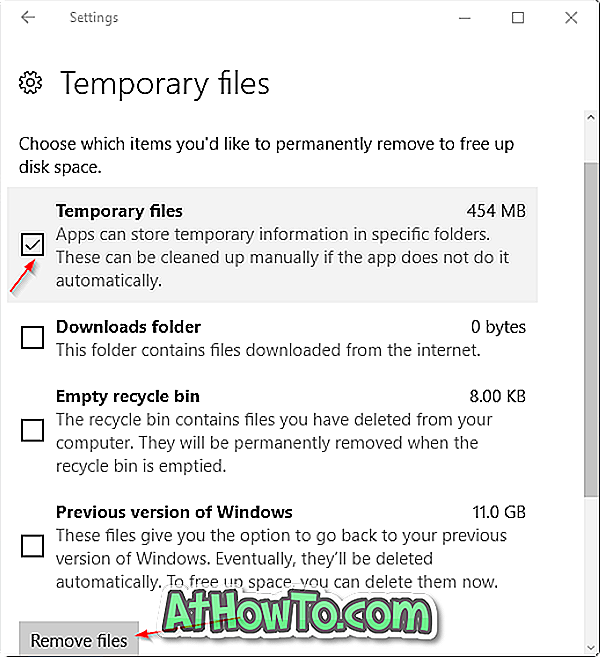
Tradicionalni način ručnog čišćenja privremenih datoteka
Korak 1: Otvorite naredbeni okvir Pokreni istovremenim pritiskom na Windows logotip i tipke R.
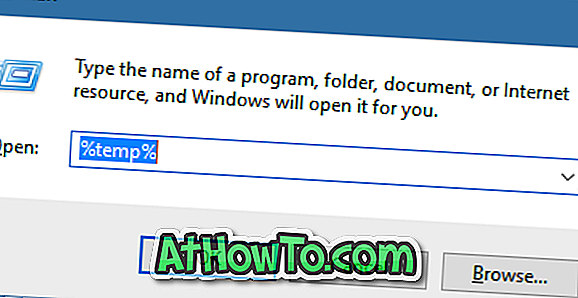
Korak 2: Upišite % temp%, a zatim pritisnite tipku Enter da biste otvorili mapu Temp koja sadrži privremene datoteke.
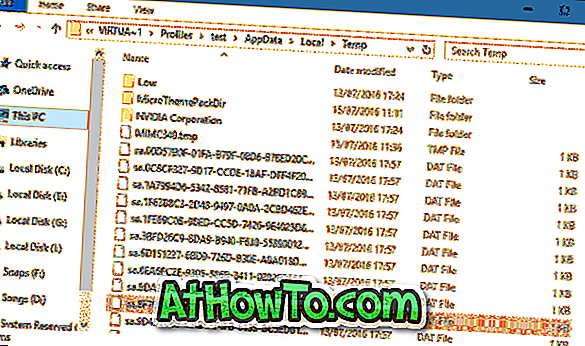
Korak 3: Odaberite sve datoteke i mape, a zatim kliknite tipku Delete kako biste izbrisali sve privremene datoteke. Dobra je ideja privremene datoteke premjestiti u koš za smeće i trajno ih izbrisati nakon nekoliko dana, tako da ih, ako program ili Windows ne rade ispravno nakon brisanja privremenih datoteka, možete vratiti.














