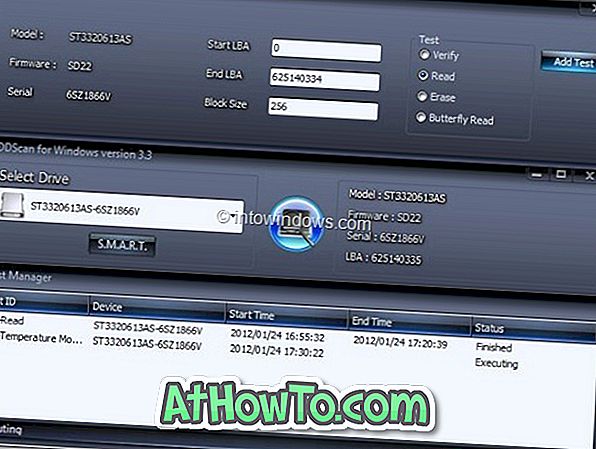Tablet način rada jedna je od mnogih fantastičnih značajki uvedenih u sustavu Windows 10. Dok je Tablet način isključen prema zadanim postavkama na uređajima koji nemaju dodir, značajka je prema zadanim postavkama uključena na tabletima.
Kada je tabletni način aktivan, izbornik Start prelazi na cijeli zaslon da bi se pojavio početni zaslon, ikone aplikacija se po zadanom ne pojavljuju na programskoj traci (može se mijenjati pod postavkama), File Explorer dodaje dodatnu oblogu između datoteka / mapa, a neke druga područja operativnog sustava također su optimizirana za dodir.
U načinu rada tableta nema radne površine
Ako ste koristili način rada tableta za neko značajno vrijeme ili ga stalno koristite na uređaju, vjerojatno ste primijetili da je radna površina prema zadanim postavkama isključena, što znači da nema radne površine za razliku od one koju vidite na tradicionalnoj radnoj površini. PC.
To znači da, kada je način rada tableta uključen, nećete moći pristupiti radnoj površini, kao ni ikonama na radnoj površini. To također znači da trebate izvršiti nekoliko koraka za pristup ikonama programa, datotekama i mapama na radnoj površini.
Ako često koristite način Tablet, možete koristiti jednu od sljedećih metoda kako biste brzo pristupili sadržaju na radnoj površini ili spremili u mapu Desktop.
Metoda 1 - pristupite sadržajima na radnoj površini
Način 2-pin mapa radne površine na Start
Metoda 2 - pristupite mapi radne površine putem popisa za skok
Metoda 1 od 3
Da biste pristupili sadržaju spremljenom na radnoj površini u načinu rada tableta
Korak 1: Dodirnite ikonu izbornika koja se nalazi u gornjem lijevom dijelu Start i zatim dodirnite ikonu File Explorer da biste je otvorili.
Drugi korak: U lijevom oknu File Explorera, pod Quick Access (Brzi pristup), dodirnite Desktop (Radna površina) da biste otvorili mapu Desktop i pristupili sadržaju na radnoj površini.
Jedini ulov, međutim, je da ne možete pristupiti Recycle Bin ovom metodom. Da biste brzo pristupili košu za smeće, neko vrijeme isključite način rada tableta, dodirnite i zadržite ikonu koša za smeće na radnoj površini, dodirnite opciju Pin to Start da biste pričvrstili na Start. Uključite Tablet način.
Metoda 2 od 3
Dodaj mapu radne površine na početak
Korak 1: Dodirnite malu ikonu izbornika u gornjem lijevom kutu Start (pogledajte sliku u nastavku), a zatim taknite File Explorer .
Drugi korak: U lijevom oknu File Explorer, pod Quick Access, dodirnite i držite ikonu mape Desktop da biste otkrili kontekstni izbornik, a zatim taknite Pin to Start da biste mapu radne površine pričvrstili na Start.
Metoda 3 od 3
Upotrijebite mapu Desktop s popisa za skok
Ako ste promijenili zadane postavke tabletnog načina rada da biste prikazali ikone aplikacija na programskoj traci kada se nalazite u načinu rada tableta (može se promijeniti pomicanjem do Postavke> Sustav> Način rada s tabletima), jednostavno dodirnite i držite ikonu File Explorer na programskoj traci, a zatim dodirnite Desktop za pristup istom.
Ako File Explorer nije prikvačen na programsku traku, otvorite File Explorer, dodirnite i držite ikonu File Explorer na programskoj traci, a zatim taknite Pin to taskbar opciju.