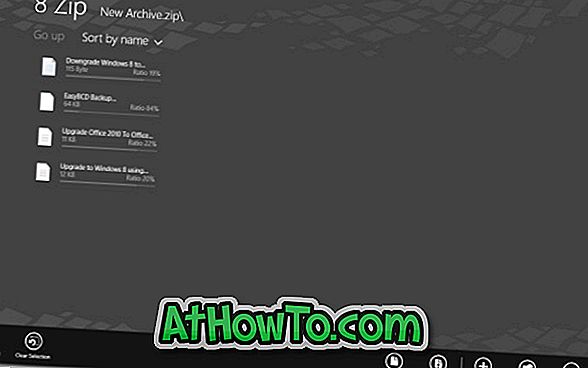Vi svibanj imati naići na stotine vodiča na internetu koji vam reći kako to čizma Windows 7 i Windows 8 iz VHD. Značajka pokretanja VHD-a u sustavu Windows 7 i Windows 8 je zgodna kada želite testirati novi Windows OS bez stvarnog particioniranja tvrdog diska.
Svi vodiči dostupni na internetu zahtijevaju od vas da uzmete pomoć naredbenog retka da biste stvorili VHD, a zatim instalirali Windows 7 ili Windows 8 na njega. Kao što je većina Windows 7 korisnici nisu upoznati s naredbenog retka ovdje je naše rješenje za instalaciju sustava Windows 8 na VHD, a zatim dual boot s Windows 7 bez korištenja naredbenog retka.
NAPOMENA: Pretpostavljamo da pokušavate instalirati Windows 8 na radno računalo sa sustavom Windows 7.
U ovom vodiču, pokazat ćemo vam kako stvoriti Windows 8 VHD bez instaliranja sustava Windows 8! Zbunjeni? Pa, ako slijedite ovaj vodič, nećete morati prolaziti kroz tipične korake instalacije sustava Windows. Slijedite naš korak-po-korak postupak naveden u nastavku za stvaranje Windows 8 VHD-a, a zatim ga koristiti za dual boot sa Windows 7.
Korak 1: Uključite računalo i pokrenite sustav Windows 7 . Započnite stvarni postupak preuzimanjem softvera PWBoot odavde. To je mali softver koji zapravo pomaže instalirati Windows 7/8 na USB. Kao što smo ovdje kako bi stvorili Windows 8 VHD, mi ćemo koristiti značajku dostupnu u PWBOOT alat za izravno instaliranje sustava Windows 8 na VHD bez prolazi kroz tipične korake instalacije sustava Windows.
Korak 2: Za početak instalacije sustava Windows 8 na VHD-u, trebat će vam da preuzmete Windows 8 ISO datoteku od Microsofta koristeći ove izravne veze. Kako trebamo pregledavati datoteku Install.wim (koja se nalazi u izvornoj mapi sustava Windows 8 ISO) u sljedećem koraku, trebamo montirati ISO pomoću bilo kojeg softvera treće strane. Molimo provjerite naše kako montirati ISO datoteku u Windows 7 vodič kako bi naučili kako montirati preuzetu ISO datoteku.
Korak 3: Pokrenite PWBoot. Odaberite opciju Instaliraj Windows i kliknite gumb Sljedeće . Na sljedećem zaslonu trebate potražiti datoteku install.wim. Ova se datoteka nalazi u mapi Izvori ISO datoteke sustava Windows 8. Jednostavno montirajte ISO datoteku prateći naše kako montirati ISO datotečni vodič, a zatim idite u mapu Sources kako biste odabrali datoteku install.wim.


Odaberite Windows sliku kao Windows Developer Preview ili naziv izdanja operacijskog sustava Windows 8 OS. Kliknite gumb Sljedeće za nastavak.
Korak 4: U ovom koraku trebate odabrati opciju Virtual hard disk (VHD) . Nakon odabira, kliknite gumb Sljedeće da biste prešli na sljedeći korak.

Korak 5: Ovdje koristite gumb za pregledavanje kako biste pregledali mjesto za spremanje nove VHD datoteke i postavili veličinu VHD datoteke. Napravite VHD s najmanje 15 GB.

Kliknite gumb Dalje .
Korak 6: Na sljedećem zaslonu bit će zatraženo da odaberete volumen sustava za podizanje sustava. Odaberite trenutni disk za Windows 7 kao volumen za pokretanje (proširite padajući izbornik da biste vidjeli sve jedinice) i kliknite gumb Instaliraj da biste započeli instalaciju sustava Windows 8 na novoizrađenom VHD-u.




Korak 7: Kada završite, preuzmite i instalirajte EasyBCD odavde. Pokrenite softver, kliknite na gumb Dodaj novi unos . U odjeljku Prijenosni / vanjski mediji vidjet ćete karticu Disk Slika . Pod karticom Slika diska, odaberite Vrsta kao Microsoft VHD, unesite ime (na primjer: Windows 8), koristite gumb za pregledavanje pored Putanja da biste pregledali Windows VHD koji ste stvorili u gore navedenim koracima.

Kliknite Dodaj unos . To je to! Ti si gotov. Ponovno pokrenite računalo, odaberite Windows 8 unos (ili bilo koje drugo ime koje ste unijeli u koraku 9) da biste vidjeli Windows personalizacijski zaslon. Unesite naziv računala, stvorite korisnički račun i slijedite upute na zaslonu da biste dovršili postavljanje.
Recite nam ako imate bilo kakvih poteškoća u praćenju ovog vodiča.
NAPOMENA: Testirali smo ovaj alat na Windows 8 i možemo potvrditi da radi bez ikakvih problema.