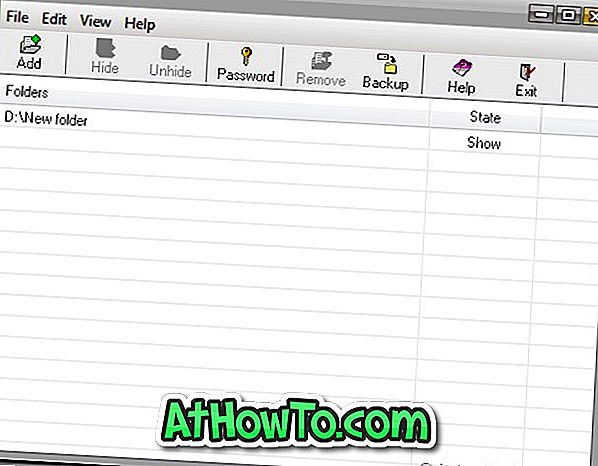Windows Photo Viewer zamijenjen je novom aplikacijom Photos u sustavu Windows 10 i ona je zadani preglednik slika u sustavu Windows 10. Aplikacija Photos je prilično impresivna i sada nudi dugačak popis značajki.
Ako ste od izdavanja sustava Windows 10 koristili aplikaciju Windows 10 i Photos, vjerojatno se sjetite da je aplikacija Photos bila samo osnovni preglednik slika s vrlo malo mogućnosti uređivanja. Tijekom posljednje tri godine, aplikacija Photos dobila je mnoge nove značajke, a sada je lako najbolji preglednik slika za Windows 10.
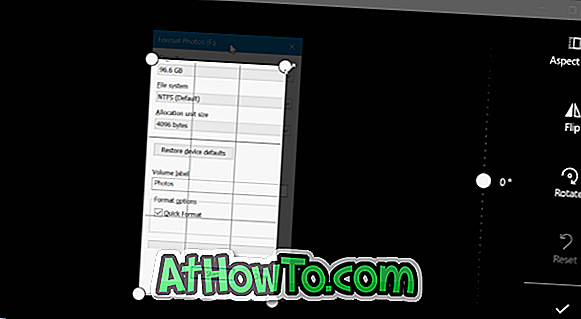
Uz pregledavanje fotografija i njihovo uređivanje, može vam pomoći u uređivanju i izradi videozapisa. Na primjer, možete obrezati videodatoteke pomoću aplikacije Fotografije.
Ako trebate izrezati slikovnu datoteku, možete to i učiniti. Za obrezivanje slika ne trebate program Paint ili program treće strane.
Obrezivanje slika u aplikaciji Windows 10 Photos
U ovom vodiču vidjet ćemo kako koristiti aplikaciju Fotografije za obrezivanje slika u sustavu Windows 10.
1. korak: Otvorite slikovnu datoteku s aplikacijom Fotografije. Ako je Photos zadani preglednik slika, samo dvaput kliknite na sliku da biste je otvorili pomoću Photos. Ako to nije zadani preglednik slika, desnom tipkom miša kliknite datoteku slike, kliknite Otvori pomoću, a zatim opciju Fotografije.
Korak 2: Kliknite bilo gdje na aplikaciji Fotografije da biste otkrili skrivenu alatnu traku.
Korak 3: Kliknite Uredi & Stvori da biste vidjeli padajući izbornik. Sada kliknite opciju Uredi .
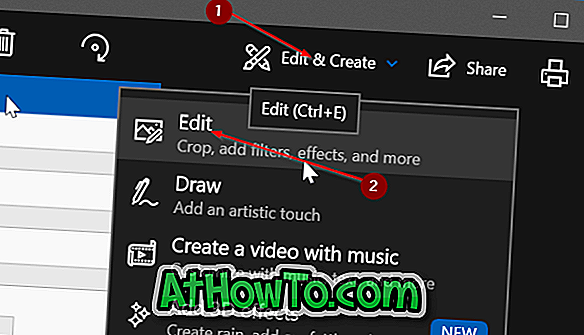
Korak 4: Sada ćete vidjeti novu ploču na desnoj strani s gumbom za izrezivanje i zakretanje. Kliknite gumb Obreži i zakreni .
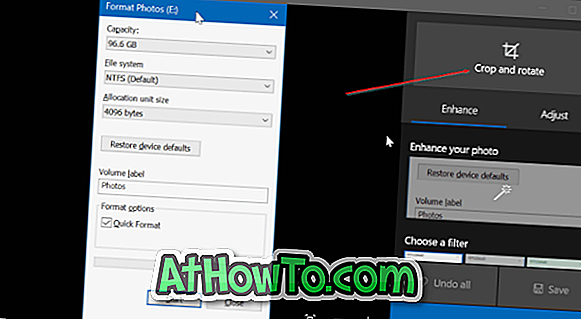
Korak 5: Četiri kruga pojavit će se na četiri ugla slike. Možete ili pomaknuti krug ili pomaknuti crtu koja se pojavljuje na rubu slike da biste je obrezali.
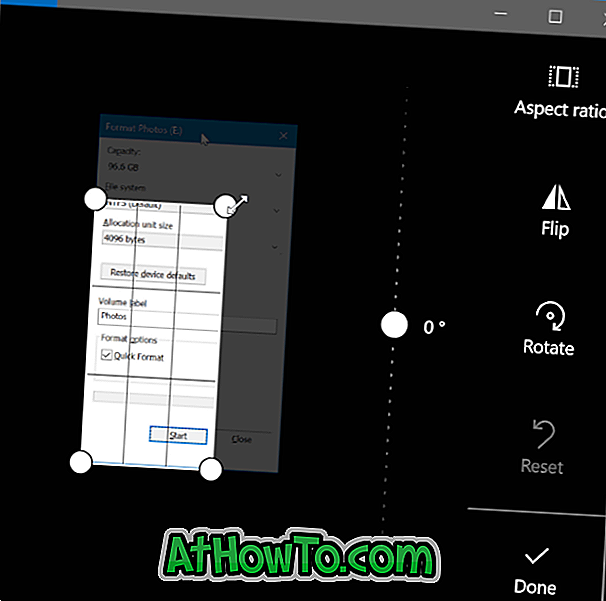
Nakon obrezivanja slike kliknite gumb Gotovo da biste ga spremili.
Kliknite Spremi kopiju slike ako ga želite spremiti kao drugu datoteku umjesto da mijenjate izvornu slikovnu datoteku. Kliknite gumb Spremi da biste primijenili promjene na izvornu sliku.