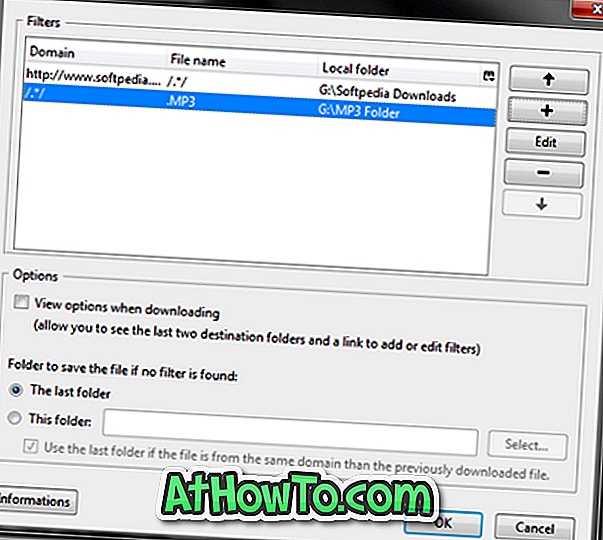Okno s detaljima, malo okno koje prikazuje pojedinosti o datoteci kada je odabrano, jedna je od mnogih korisnih značajki koje su prvo predstavljene u sustavu Windows Vista, a dio je i verzija sustava Windows 7, Windows 8 i Windows 8.1. U sustavu Vista i Windows 7 prozor s detaljima pojavljuje se na dnu Windows Explorera.
U sustavima Windows 8 i Windows 8.1 Microsoft je pomaknuo okno s detaljima desno od Windows Explorera (File Explorer). Sa zadanim postavkama, okno s detaljima ne pojavljuje se u sustavima Windows 8 i 8.1 Explorer, a morate ga uključiti tako da kliknete karticu Prikaz, a zatim kliknete ili dodirnete gumb Okna s detaljima.

Iako postoji mogućnost uključivanja ili isključivanja okna, tvrtka Microsoft nije ponudila mogućnost pomicanja okna s detaljima na dno istraživača. Korisnici sustava Vista i Windows 7 koji su nadogradili na Windows 8 ili Windows 8.1 možda bi željeli da okno s detaljima bude na dnu Explorera.
Kao što smo ranije spomenuli, u Windows 8 / 8.1 ne postoji mogućnost premještanja okna s detaljima i potrebno je preuzeti vlasništvo nad shell32.dll i urediti isto kako bi ga premjestili s default lokacije. Budući da je shell32.dll sustavska datoteka, a oštećena datoteka sustava može onemogućiti vaše računalo, ručno uređivanje datoteke sustava nije preporučljivo.
Ako ste korisnik sustava Windows 8.1 i želite premjestiti okno s detaljima, bit će vam drago znati o dostupnosti besplatnog alata pod nazivom Shell32 Details Pane Mod za Windows 8.1 . Shell32 Details Pane Mod omogućuje jednostavno pomicanje okna s detaljima na vrh ili na dno Windows Explorera s nekoliko klikova mišem.

Ljepota ovog alata je da najprije stvara sigurnosnu kopiju izvorne datoteke Shell32.dll prije nego što je zamijeni prilagođenom tako da možete brzo vratiti izvornu datoteku i stil bez problema.
VAŽNO: Izradite ručnu točku vraćanja sustava prije nastavka jer ćete zamijeniti izvornu datoteku Shell32 prilagođenom. Slijedite upute pažljivo kako biste bili sigurni da ne dobijete prilagođenu datoteku Shell32.dll bez digitalnog potpisa i sustava Windows koji se ne može pokrenuti.
Ovaj je alat kompatibilan samo s 64-bitnom verzijom sustava Windows 8.1 RTM . Ako ste na Windows 8.1 Preview, možete isprobati ovaj alat tek nakon nadogradnje na Windows 8.1 RTM.
Kako premjestiti detalje na vrh ili na dno u programu Windows 8.1 File Explorer:
Korak 1: Posjetite ovu stranicu MSFN foruma i preuzmite Shell32 Details Pane Mod zip datoteku. Imajte na umu da ako koristite Internet Explorer za preuzimanje ove datoteke, možda ćete dobiti “Shell32_Setup-1.6.exe se obično ne preuzima i može vas ozlijediti”. Jednostavno kliknite gumb Pokreni.
Korak 2: Dvaput kliknite na preuzetu izvršnu datoteku da biste pokrenuli postavku Shele32 Details Pane Mod. Opet, ovdje možete dobiti upozorenje Windows SmartScreen. Kliknite Mogućnosti, a zatim gumb Pokreni svejedno.
Korak 3: Kliknite gumb Next (Sljedeće), prihvatite ugovor i ponovno kliknite Next (Dalje). Na sljedećem zaslonu odaberite opciju Pojedinosti donjeg okvira (zadano u sustavu Windows 7) ako želite pomaknuti okno s detaljima na dno ili odabrati neki drugi stil, kliknite gumb Dalje, a zatim kliknite gumb Instaliraj da biste zamijenili izvorni Shell32.dll datoteku s prilagođenom.

Korak 4: Nakon što je datoteka zamijenjena, vidjet ćete dijaloški okvir s upozorenjem s “Prije nego što ponovno pokrenete računalo, provjerite svojstva shell32.dll kako biste bili sigurni da ima digitalni potpis. Želite li vratiti poruku shell32.dll?

Alat će automatski otvoriti svojstva Shell32.dll za vas. Ako se pojavi kartica Digitalni potpis, jednostavno kliknite gumb Ne, a ako nema kartice Digitalni potpis, morat ćete kliknuti gumb Da da biste vratili izvornu datoteku Shell32.dll.

VAŽNO: Ako datoteka nema digitalni potpis, Windows se možda neće pokrenuti ili neće prikazati plavi zaslon kada pokušate ponovno pokrenuti računalo sljedeći put. Stoga provjerite ima li novi Shell32.dll digitalni potpis ili koristite opciju za vraćanje izvorne datoteke.
Korak 5: Kada završite, morat ćete ponovno pokrenuti računalo da biste primijenili promjene. Nakon ponovnog pokretanja računala, otvorite Windows Explorer, kliknite Pregledaj, a zatim kliknite Okno s detaljima da biste vidjeli okno s detaljima na dnu ili vrhu Explorera.


Hvala Deskmodder.de