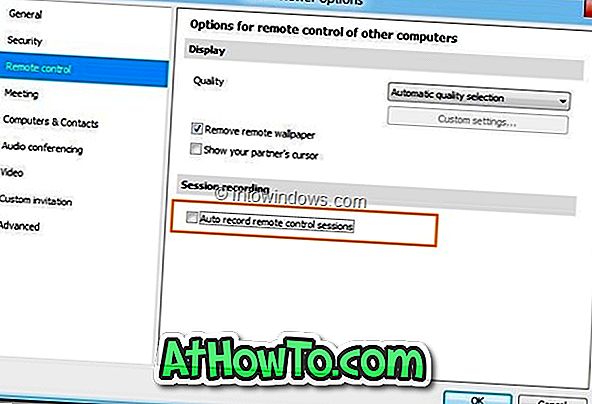TeamViewer, omiljeni softver za dijeljenje zaslona i kontrolu udaljene radne površine, nedavno je ažuriran na verziju 7.0. Najnovija verzija TeamViewera uključuje brojne nove značajke i poboljšanja. Snimanje je jedna od novih značajki dostupnih u programu TeamViewer 7.0 (preuzmite TeamViewer 7.0) koji vam omogućuje snimanje žive sesije jednostavnim klikom miša.
Značajka Snimanje sesije ne samo da omogućuje snimanje sesije, već i omogućuje konverziju snimljene video datoteke u popularni AVI format. Prema zadanim postavkama, TeamViewer sprema snimke u .tvs formatu. Još jedna prednost ove značajke je da se snimljena sesija može reproducirati u softveru TeamViewer bez pomoći bilo kakvih drugih media playera.
Za snimanje sesije:
Korak 1: Pokrenite TeamViewer i pristupite udaljenom računalu.
Korak 2: Kada je sesija u tijeku, kliknite Extras> Record> Start gumb za početak snimanja sesije. Kada završite, pritisnite gumb Stop (idite na Extras> Record> Stop) da biste završili snimanje i spremili datoteku na željeno mjesto. Kao što smo već spomenuli, TeamViewer sprema video datoteku u .tvs formatu.
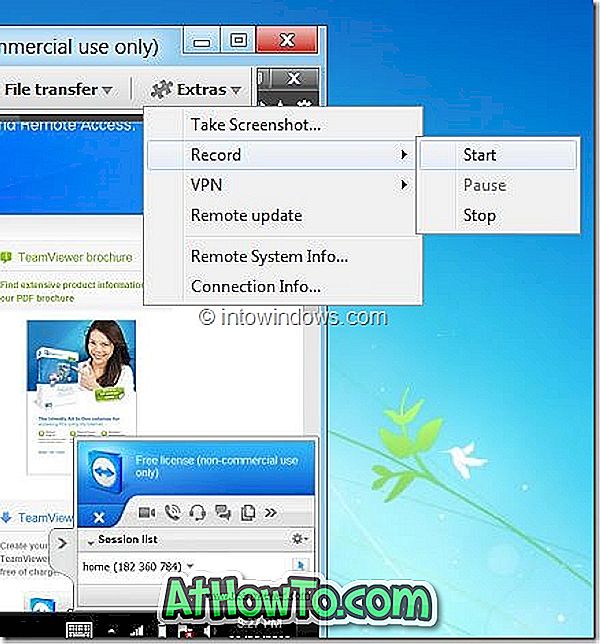
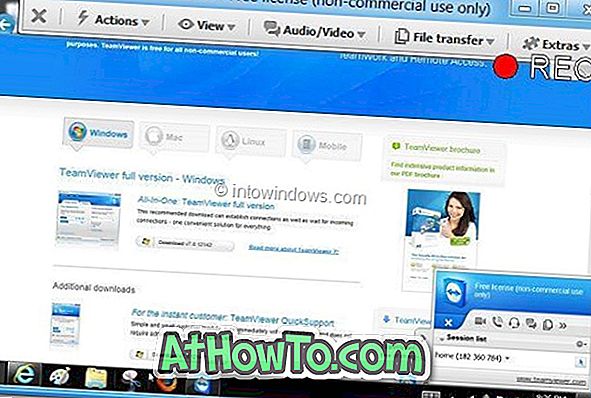
Za pretvaranje video datoteke iz .tvs u .avi format slijedite sljedeća dva koraka:
Korak 1: Pokrenite TeamViewer softver. Na glavnom zaslonu kliknite Dodaci> Reproduciraj ili pretvorite snimljenu sesiju kako biste pregledali mjesto snimljene datoteke. Odaberite videodatoteku i kliknite gumb Otvori.
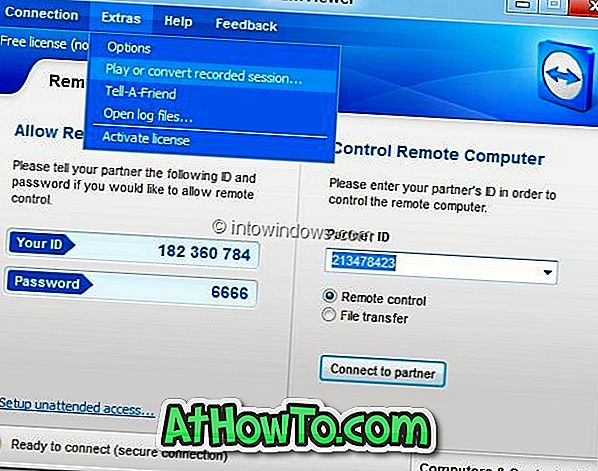
Korak 2: Nakon pokretanja video datoteke u programu TeamViewer, kliknite gumb Pretvori da biste vidjeli opcije odabira lokacije ciljne datoteke. Ovdje ćete također vidjeti opcije za odabir vrste kodeka i razlučivosti za AVI video datoteku. Ako niste sigurni koji kodek i razlučivost odabrati, nastavite s zadanim postavkama.

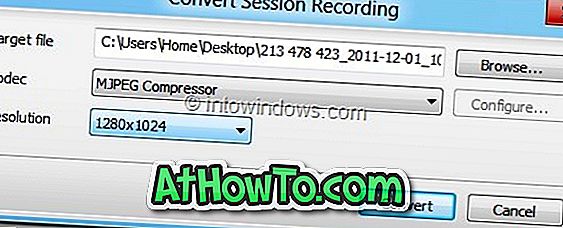
Kada završite, kliknite gumb Pretvori da biste započeli pretvaranje odabrane video datoteke iz .tv u .avi format. Ovisno o trajanju sesije, odabrani kodek i rješenje proces pretvorbe može potrajati nekoliko minuta do sati.
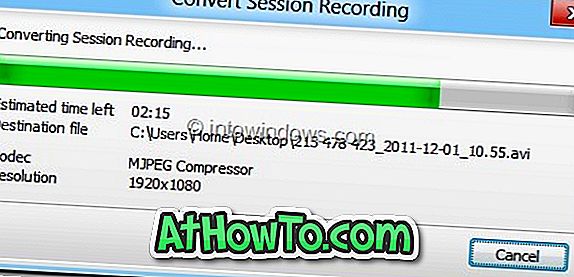
Datoteka .avi se tada može reproducirati u bilo kojem popularnom softveru za media player.
Za automatsko bilježenje svih sesija:
Dostupna je i opcija za automatsko bilježenje svih sesija. Da biste omogućili tu značajku:
a . Otvorite glavni zaslon programa TeamViewer.
b . Idite na Dodaci, Opcije, a zatim na Daljinsko upravljanje .
c . Omogući opciju automatskog snimanja sesija daljinskog upravljanja .