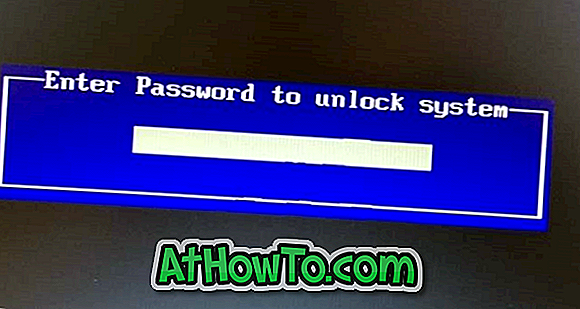Možda želite ponovno instalirati aplikaciju Windows Store da biste riješili njezine probleme ili možda želite ponovo instalirati sve aplikacije koje se isporučuju sa sustavom Windows 10. Ili ste možda slučajno deinstalirali aplikaciju Trgovina ili bilo koju drugu aplikaciju i sada želite vratiti istu, ali ne i siguran kako to učiniti.
Možda ste primijetili da za razliku od aplikacija treće strane, ugrađene aplikacije nije moguće ukloniti putem aplikacije Postavke. Moramo koristiti izvorni PowerShell za uklanjanje zadanih aplikacija iz sustava Windows 10 ili koristiti alat treće strane za deinstalaciju izvornih aplikacija.
Ako iz nekog razloga želite ponovo instalirati Store, Mail ili bilo koju drugu predinstaliranu aplikaciju, to možete učiniti tako da izvršite jednostavnu naredbu u programu PowerShell. Naredba je stvarno korisna ako ste slučajno deinstalirali Store ili bilo koju drugu aplikaciju i želite je vratiti.
Ovaj je vodič također koristan za rješavanje problema povezanih s predinstaliranim aplikacijama u sustavu Windows 10.
Evo kako ponovno instalirati Store i druge aplikacije na Windows 10.
Metoda 1 od 4
Ponovno instalirajte aplikaciju Trgovina putem Postavki
Ova se metoda može izvesti samo u verzijama Windows 10 1803 i iznad.
Prvi korak: dođite do aplikacije Postavke > Aplikacije > Aplikacije i značajke .
Korak 2: Pronađite stavku Microsoft Store i kliknite na nju da biste otkrili vezu Napredne opcije. Kliknite vezu Napredne opcije .

Korak 3: U odjeljku Reset (Ponovno postavljanje) kliknite gumb Reset ( Ponovno postavljanje) . Kao što možete vidjeti na snimci zaslona, opis jasno kaže da će ponovno postavljanje aplikacije ponovno instalirati aplikaciju. Kliknite gumb Poništi kada vidite dijaloški okvir za potvrdu da biste dovršili ponovno instaliranje.

Metoda 2 od 4
Ponovno instalirajte unaprijed instalirane aplikacije putem programa PowerShell
Korak 1: Otvorite PowerShell s administratorskim pravima. Da biste to učinili, u okvir za pretraživanje upišite Windows PowerShell da biste u rezultatima vidjeli PowerShell, desnom tipkom miša kliknite PowerShell, a zatim kliknite Pokreni kao administrator.

Drugi korak: U odzivniku PowerShell upišite sljedeću naredbu i pritisnite tipku Enter.
Get-Appxpackage - Korisnici

Korak 3: Pomaknite se prema dolje i pronađite unos aplikacije Store i kopirajte ime paketa. Ako želite ponovno instalirati bilo koju drugu aplikaciju, pronađite njezin unos i kopirajte PackageFullName.

Savjet: Nakon odabira paketa PackageFullName, koristite Ctrl + C za kopiranje. Nećete moći kliknuti desnom tipkom i kopirati.
Korak 4: Naposljetku izvršite sljedeću naredbu:
Add-AppxPackage -register “C: Programske datoteke” WindowsApps —DisableDevelopmentMode
U gornjoj naredbi zamijenite PackageFullName nazivom paketa Windows Store ili bilo koje druge aplikacije koju ste kopirali u 3. koraku i zamijenite "C" slovom pogona u kojem je instaliran sustav Windows 10. \ t Sretno!

Metoda 3 od 4
Ponovno instaliranje svih aplikacija putem programa PowerShell
Imajte na umu da sljedeća naredba ne instalira samo aplikaciju Store, nego i sve zadane aplikacije koje se isporučuju sa sustavom Windows 10. Dakle, kada ponovo instalirate sve aplikacije, možete izgubiti podatke pohranjene u aplikacijama i možda ćete morati ponovno konfigurirati te aplikacije.
NAPOMENA: Iako naredba ponovno instalira većinu izvornih aplikacija, naredba možda neće moći ponovno instalirati neke aplikacije kao što su Cortana i Edge.
1. korak: Otvorite Windows PowerShell s administratorskim pravima. Najlakši način da pokrenete PowerShell kao administrator je da u polje za pretraživanje upišete PowerShell, a zatim istodobno pritisnete tipke Ctrl + Shift + Enter.
Ili, u okvir za pretraživanje upišite PowerShell, desnom tipkom miša kliknite na stavku PowerShell u rezultatu, a zatim kliknite Pokreni kao administrator.

Korak 2: zatvorite pokrenute aplikacije, ako ih ima.
Korak 3: U PowerShell, kopirajte i zalijepite sljedeću naredbu, a zatim pritisnite Enter da biste je izvršili.
Get-AppxPackage - Svi korisnici | Foreach {Add-AppxPackage -DisableDevelopmentMode -Registriraj "$ ($ _. InstallLocation) AppXManifest.xml"}

To može potrajati i možda ćete vidjeti neke pogreške. Jednostavno zanemarite sve pogreške i pričekajte da naredba dovrši svoj posao.

Korak 4: Kada završite, otvorite izbornik Start i potražite aplikaciju koju želite ponovno instalirati. Trebalo bi biti tamo.
Ako imate problema s aplikacijama instaliranim iz trgovine, upotrijebite službeni alat za rješavanje problema da biste popravili probleme s aplikacijama trgovine.
Metoda 4 od 4
Posljednje rješenje: Stvorite novi korisnički račun
U nekim slučajevima gore navedene metode možda neće moći ponovno instalirati ili vratiti jednu ili više predinstaliranih aplikacija. Ako te metode ne uspiju i ne možete živjeti bez svoje omiljene aplikacije, kao što je Store, definitivan način vraćanja aplikacije u oblik ili vraćanje jest stvaranje novog korisničkog računa. Da, novi će korisnički račun imati sve aplikacije, uključujući aplikaciju Trgovina.
Da biste stvorili novi korisnički račun, otvorite odjeljak Računi u aplikaciji Postavke, kliknite Obitelj i drugi korisnici, kliknite Dodaj nekoga na ovo računalo, a zatim slijedite jednostavne upute na zaslonu da biste stvorili novi korisnički račun. Nakon što je novi račun spreman, možete premjestiti postojeće podatke sa starog računa na novi.

Sretno!