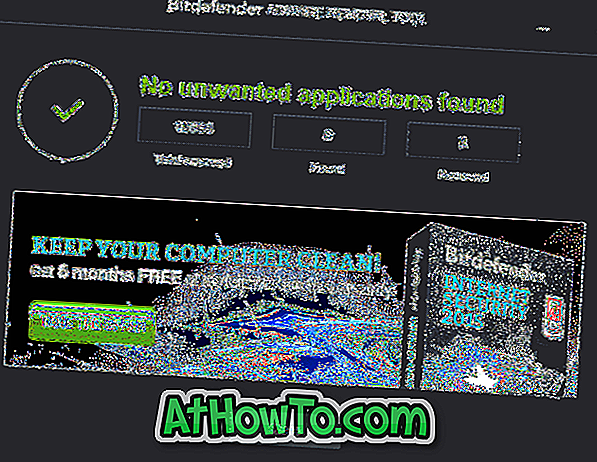Korisnici sustava Windows 10 redovito koriste koš za smeće da bi izbrisali datoteke i obnovili ih kada je to potrebno. Ako često koristite koš za smeće, možda ćete htjeti saznati savjete i trikove koji će vam pomoći da bolje upravljate košom za smeće.

U ovom članku dijelimo pet manje poznatih savjeta koje možete upotrijebiti da biste najbolje iskoristili koš za smeće u sustavu Windows 10.
Omogući dijalog za potvrdu brisanja za koš za smeće
Uz zadane postavke, Windows 10 ne prikazuje dijalog za potvrdu brisanja kada odaberete datoteku i kliknete opciju brisanja ili pritisnete gumb Izbriši. Ukratko, Windows 10 automatski prebacuje odabrane datoteke u koš za smeće bez prikazivanja dijaloškog okvira za potvrdu.
Problem s ovom zadanom postavkom je slučajno premještanje datoteka u koš za smeće.
Ako želite vidjeti dijalog za potvrdu brisanja prilikom pokušaja brisanja datoteka, učinite sljedeće:
Korak 1: Desnom tipkom miša kliknite ikonu koša za smeće na radnoj površini, kliknite Svojstva .
Korak 2: Provjerite dijaloški okvir Prikaži potvrdu brisanja . Kliknite gumb Primijeni .

Pokušajte sada izbrisati datoteku. Trebali biste dobiti dijalog za potvrdu brisanja.
Automatski izbriši stare datoteke iz koša za smeće
U novijim verzijama sustava Windows 10 postoji odredba za automatsko brisanje starijih datoteka iz koša za smeće. Na primjer, sustav Windows 10 može automatski izbrisati datoteke koje su smještene u koš za smeće više od 30 dana. Evo kako to učiniti.
Korak 1: Idite na aplikaciju Postavke > Sustav > Pohrana .
Korak 2: U odjeljku Senzor za pohranu uključite opciju Senz. Sada kliknite Promijeni kako automatski oslobađamo prostor .

Korak 3: U odjeljku Privremene datoteke uključite Brisanje privremenih datoteka koje moje aplikacije ne koriste, a zatim odaberite 1 dan, 14 dana, 30 dana ili 60 dana .

Provjerite je li opcija Nikad odabrana za "Izbriši datoteke u mojoj mapi Preuzimanja ako nisu korištene za više".
Promijenite veličinu koša za smeće
Ako na vašem računalu nema dovoljno slobodnog prostora, možete smanjiti zadanu veličinu dodijeljenu za koš za smeće u sustavu Windows 10. Evo kako to učiniti:
Korak 1: Desnom tipkom miša kliknite ikonu koša za smeće, a zatim kliknite Svojstva .
Drugi korak: u odjeljku Postavke za odabranu lokaciju odaberite opciju Prilagođena veličina, a zatim upišite prilagođenu vrijednost u MB.

Kliknite gumb Primijeni da biste spremili novu veličinu koša za smeće.
Onemogućite ili isključite koš za smeće
Iako ne preporučujemo da onemogućite značajku koša za smeće, možda je želite isključiti ako često koristite tipke Shift + Delete za (trajno) brisanje datoteka zaobilazeći koš za smeće. Evo kako isključiti ili onemogućiti koš za smeće.
Korak 1: Desnom tipkom miša kliknite koš za smeće, a zatim kliknite Svojstva da biste otvorili isti.
Korak 2: Provjerite Nemojte premještati datoteke u koš za smeće. Uklonite datoteke odmah nakon brisanja opcije.

Kliknite gumb Primijeni .
Prikaži ili sakrij koš za smeće na radnoj površini
Ako se ikona koša za smeće ne pojavljuje na radnoj površini ili ako želite sakriti ikonu koša za smeće na radnoj površini, možete se uputiti na naš način dodavanja / uklanjanja ikone koša za smeće na radnoj površini sustava Windows 10 za upute korak po korak.
Savjeti za bonus: Ako vam je dosadno s ikonom za recikliranje, možete promijeniti ikonu koša za smeće. Možete okinuti koš za smeće na programskoj traci sustava Windows 10 kao dobro.
Ponovno postavite koš za smeće da biste ispravili pogreške
Ako dobivate pogreške poput "Koš za smeće za ovaj pogon" ili bilo koju drugu pogrešku za koš za smeće, pokušajte ponovno postaviti koš za smeće da biste ispravili pogrešku. Pogledajte naš popravak u Recycle Bin je oštećen u Windows 10 vodič za upute.